2. Instalare Mixxx
Această parte a manualului asigură îndrumarea pas-cu-pas pentru instalarea Mixxx în computer.
2.1. Instalarea pe Windows
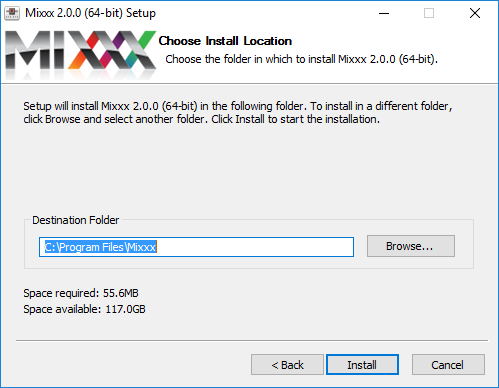
Mixxx Installation on Windows 10 - Ready to install the application
Descărcați Mixxx pentru Windows de la http://mixxx.org/download/ .
Using
Windows Explorerbrowse to the location where the Mixxx download was saved, usually theDesktoporDownloadsfolder.Dublu clic pe instalerul Mixxx .EXE pentru a-l deschide.
Urmați pas-cu-pas instrucțiunile instalerului.
Dacă instalarea s-a terminat, un ecran de confirmare va apare.
Închideți ecranul de instalare.
Mixxx este suportat pe Windows 10 / 8.1 / 8 / 7 / Vista / XP, cu versiuni de 32 sau 64 biți.
Notă
Dacă nu sunteți sigur că aveți versiunea de 32biți sau 64biți, alegeți versiunea de 32 de biți când descărcați instalerul Mixxx.
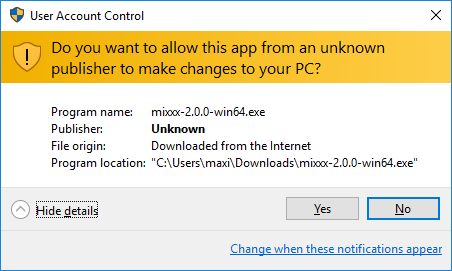
Mixxx Installation on Windows 10 - User Account Control (UAC) warning message
Atenționare
You may encounter a warning message similar to “Do you want to allow this app to make changes to your PC”. This is a Windows security feature to prevent anything from running with elevated rights without you approving first. The Mixxx installer is not digitally signed. It does not indicate a security risk, if you can trust the source website such as www.mixxx.org . In this case, ignore the message and continue the installation.
2.2. Instalarea pe Mac OS X
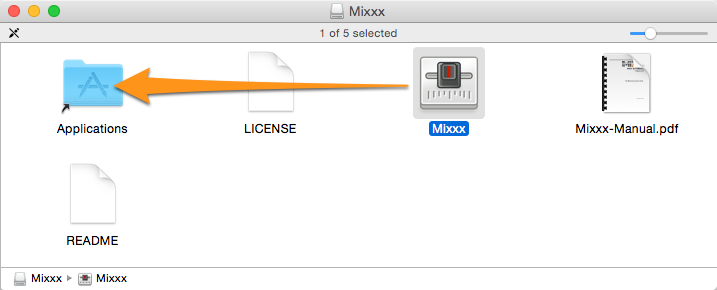
Mixxx Installation - Ready to drop the Mixxx icon to the Applications folder
Download Mixxx for Mac OS X from http://mixxx.org/download/ .
Using
Finderbrowse to the location where the Mixxx download was saved, usually theDesktoporDownloadsfolder.Double-click the Mixxx installer .DMG file, a new Finder window appears.
Locate the Mixxx icon within this new Finder window. Drag-and-drop it into your
Applicationsfolder.Eject the Mixxx installation volume from the Finder by clicking on the icon right next to Mixxx volume name.
Mixxx necesită un Intel Mac rulând Mac OS X 10.5 sau mai nou.
2.3. Instalarea pe GNU/Linux
Pachetele oficiale Mixxx sunt oferite numai pentru Ubuntu Linux. Oricum, Mixxx poate fi compilat pe aproape orice distribuție Linux.
2.3.1. Instalarea în Ubuntu
2.3.1.1. Metoda A: PPA
Deschideți un terminal și introduceți următoarele comenzi. Tastați parola de administrator dacă este solicitată.
sudo apt-add-repository ppa:mixxx/mixxx sudo apt-get update sudo apt-get install mixxx
Porniți Mixxx simplu tastând
mixxxîn terminal, apoi tastați Return .
2.3.1.2. Metoda B: Centrul de aplicații Ubuntu
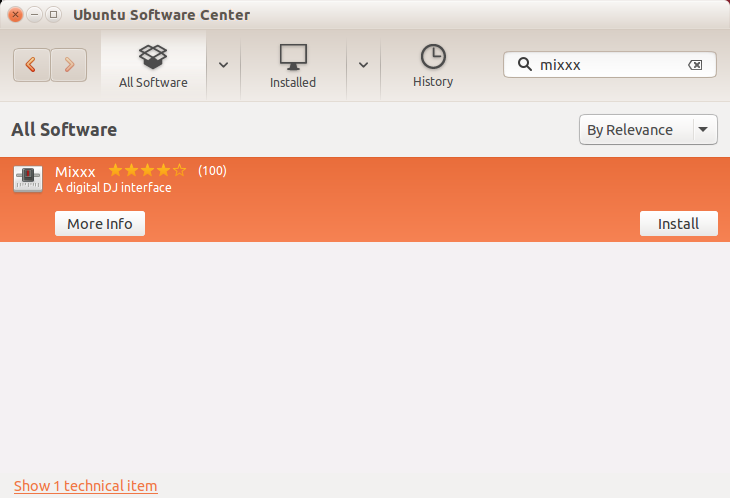
Instalarea Mixxx din centrul de aplicații Ubuntu
Centrul de aplicații Ubuntu asigură cea mai ușoară și sigură metodă pentru instalarea aplicațiilor în Ubuntu.
Porniți
Ubuntu Software Centerpe computer.Căutați pentru mixxx în centrul de aplicații
Selectați Mixxx și apăsați butonul:Install .
Introduceți parola de administrator dacă este solicitată.
Mixxx va fi instalat iar o pictogramă este adăugată la pictogramele celor mai utilizate programe pe lansator.
Versiunea Mixxx din centrul de aplicații este sub unele circumstanțe învechită, prin urmare este preferabilă Method A: Personal Package Archive (ppa)
2.3.2. Instalarea pe alte distribuții
Your distribution may maintain a non-official build that you may use. Alternatively, you can build Mixxx from source. This should be a pretty straightforward process, and it’s certainly easiest on GNU/Linux. For more information, go to:
2.4. Compilarea Mixxx din sursă
Dacă sistemul dumneavoastră de operare nu este listat aici, atunci va trebui să compilați Mixxx din codul sursă. Pentru mai multe informații, mergeți la: