14. Sujets avancés
14.1. Ajout du support pour votre contrôleur MIDI/HID
Avec plusieurs dizaines de contrôleurs DJ pris en charge et prêts à l’emploi, Mixxx vous offre un contrôle matériel complet pour vos mixages DJ, voir Utiliser des contrôleurs MIDI/HID.
La prise en charge de périphériques supplémentaires peut être ajoutée à Mixxx en créant un nouveau fichier de mappage. Ce fichier indique à Mixxx comment traduire ou mapper les messages MIDI/HID d’un contrôleur en commandes que Mixxx comprend.
Vous pouvez télécharger et partager des mappages de contrôleurs personnalisés dans les forums Mixxx User Controller Mapping.
Pour une liste des contrôles pouvant être utilisés dans un mappage de contrôleur, voir Mixxx Controls.
Assistant de contrôleur
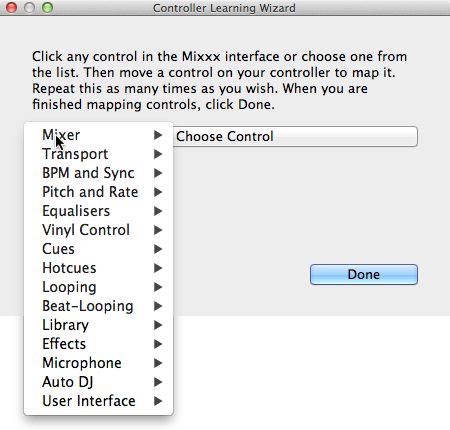
Assistant de contrôleur de Mixxx - Assigner un bouton
Le moyen le plus simple de créer un nouveau mappage MIDI, consiste à utiliser lassistant de contrôleur.
Brancher votre (ou vos) contrôleur(s) à votre ordinateur
Lancer Mixxx
Aller à
Choisisser votre appareil dans la liste des appareils disponibles sur la gauche, et le panneau de droite se mettra à jour
Activer la case à cocher Activé
Cliquer sur Assistant d’apprentissage pour ouvrir la fenêtre de sélection
Cliquer sur n’importe quel contrôle de la GUI de Mixxx
A la place, vous pouvez cliquer sur le bouton Choix du contrôle et en sélectionner un dans la liste
Appuyer sur Apprendre puis déplacer le contrôle ou presser un bouton de votre contrôleur pour l’associer. Vous pouvez également déplacer un contrôle sans appuyer sur le bouton Apprendre si vous mémorisez plusieurs contrôles.
Si vous mémorisez un bouton, ne le pressez qu’une fois. Si vous mémorisez un potentiomètre rond ou à glissière, essayez de le déplacer sur toute sa course.
Dès que Mixxx détecte le contrôle, vous pouvez cliquer sur Apprendre un autre ou cliquer sur un autre bouton dans la GUI de Mixxx pour mémoriser un autre contrôle.
Lorsque vous avez terminé de mémoriser les contrôles, cliquez sur Terminé
Il existe également des options avancées dans l’assistant MIDI que vous pourriez avoir envie d’utiliser :
Prise en compte progressive : Utiliser cette option sur les potentiomètres ou curseurs pour éviter des sauts de valeurs brusques lorsque le potentiomètre de la GUI n’a pas la même valeur que le potentiomètre physique. Si vous sélectionnez cette option, vous ne pourrez pas aussi facilement effectuer des transition très rapides. (Valeur recommandée : éteint)
Inverser: utiliser cette option pour les contrôles que vous souhaitez inverser par rapport à la façon dont ils ont été détectés.
Mode interrupteur : Utiliser cette option pour les contrôleurs ayant des contrôles qui agissent comme des interrupteurs et émettent une valeur lors du premier appui et une autre valeur au second appui. (Par exemple, un bouton poussoir, ou un bouton qui s’allume au premier appui et s’éteint au second).
Roulette : Utiliser ceci pour les contrôles qui n’ont pas de début et de fin, mais peuvent tourner à l’infini.
L’assistant de contrôleur enregistre le nouveau mappage dans le répertoire controllers dans le répertoire des paramètres utilisateur, voir Répertoire des paramètres Mixxx.
Vous pouvez ensuite modifier le fichier XML qu’il crée (ou l’un de ceux fournis avec Mixxx) si vous souhaitez l’affiner ou ajouter plus de mappages. Pour plus d’informations, voir https://github.com/mixxxdj/mixxx/wiki/MIDI-Controller-Mapping-File-Format.
L’assistant de contrôleur ne fonctionne qu’avec des appareils MIDI. Pour le moment, vous ne pouvez pas mémoriser des touches alternatives (majuscules) ni des plateaux rotatifs. Utilisez le Scriptage MIDI à la place.
Scriptage MIDI
Afin de prendre en charge les fonctionnalités avancées de nombreux contrôleurs MIDI/HID, Mixxx propose le scriptage MIDI.
Ceci permet aux contrôles MIDI d’être assignés à des fonctions QtScript (alias Javascript/EMCAScript) enregistrées dans des fichiers de bibliothèques de fonctions, libérant Mixxx d’une idéologie d’affectation MIDI un-par-un. Ces fonctions créées par les utilisateurs peuvent ensuite faire tout ce qui est désiré avec les évènements MIDI, comme affecter un seul bouton de contrôle à deux propriétés Mixxx ou plus (“contrôles”), ajuster les valeurs de contrôle entrantes pour mieux fonctionner sur Mixxx (scratching), afficher une séquence LED complexe, ou même envoyer des messages à des afficheurs de texte sur le contrôleur.
Pour plus d’informations, accédez à https://github.com/mixxxdj/mixxx/wiki/Midi-Scripting et <https://github.com/mixxxdj/mixxx/wiki/Hid-Mapping> _ , ainsi que la Comonents-JS library qui simplifie grandement le mappage, par exemple les unités d’effets et les comportements complexes comme le changement de deck layers ou pad grid modes. Notez qu’il s’agit de la méthode de mappage préférée si vous souhaitez que votre mappage soit inclus dans Mixxx, car Components-JS réduit considérablement les efforts de mappage et de révision des Pull Requests.
14.2. Créer une configuration clavier personnalisée
Les configurations clavier par défaut sont définis dans un fichier texte qui se trouve à l’emplacement suivant:
Linux :
/usr/local/share/mixxx/keyboard/en_US.kbd.cfgmacOS :
/Applications/Mixxx.app/Contents/Resources/keyboard/en_US.kbd.cfgWindows :
<Mixxx installation directory>\keyboard\en_US.kbd.cfg
En fonction du réglage de la langue de votre système, Mixxx pourrait utiliser un fichier différent par défaut, par exemple fr_FR.kbd.cfg pour le français ou de_DE.kbd.cfg pour l’allemand.
Il n’est pas recommandé de modifier le fichier de configuration du clavier pour tout le système parce que vos changements peuvent être perdus si vous désinstallez ou mettez à jour Mixxx. Copier plutôt le fichier de configuration par défaut vers l’emplacement suivant:
Linux :
~/.mixxx/Custom.kbd.cfgmacOS:
~/Library/Containers/org.mixxx.mixxx/Data/Library/Application Support/Mixxx/Custom.kbd.cfgWindows :
%LOCALAPPDATA%\Mixxx\Custom.kbd.cfg
Puis éditer ce fichier et enregistrer les modifications. Au prochain démarrage, Mixxx vérifiera si Custom.kbd.cfg est présent et chargera ce fichier au lieu du fichier de configuration par défaut. Ceci a l’avantage de pouvoir revenir à la configuration par défaut à tout moment, en supprimant Custom.kbd.cfg.
Note that the situation is a bit different with the menubar shortcuts in the [KeyboardShortcuts] section. If you want to use any of these default menubar shortcuts for something else, it is not sufficient to remove the respective line from the mapping file. The menubar will use the hard-coded defaults if doesn’t find an entry in the mapping file. Hence, to use any of the menubar shortcuts, you need to supply another key to be picked up by the menubar. This may be an unused key, or if you don’t need the menubar shortcut at all, a key that’s not present on your keyboard and can also not be composed by accident, for example Cyrillic characters on a french keyboard.
Pour une liste des contrôles pouvant être utilisés dans un mappage de clavier, voir Mixxx Controls.
Vous pouvez télécharger et partager des mappages de clavier personnalisés dans Mixxx User Keyboard Mapping forums.
14.3. Effets supplémentaires via le mode table de mixage externe
Mixxx est livré avec un ensemble de effets. De plus, en utilisant le mode mixage externe vous pouvez router chaque platine directement vers des hôtes d’effets tiers.
Les exemples suivants n’ont pour but que d’encourager l’expérimentation, et ne sont pas des guides exhaustifs.
Effets via AU Lab sous MacOS
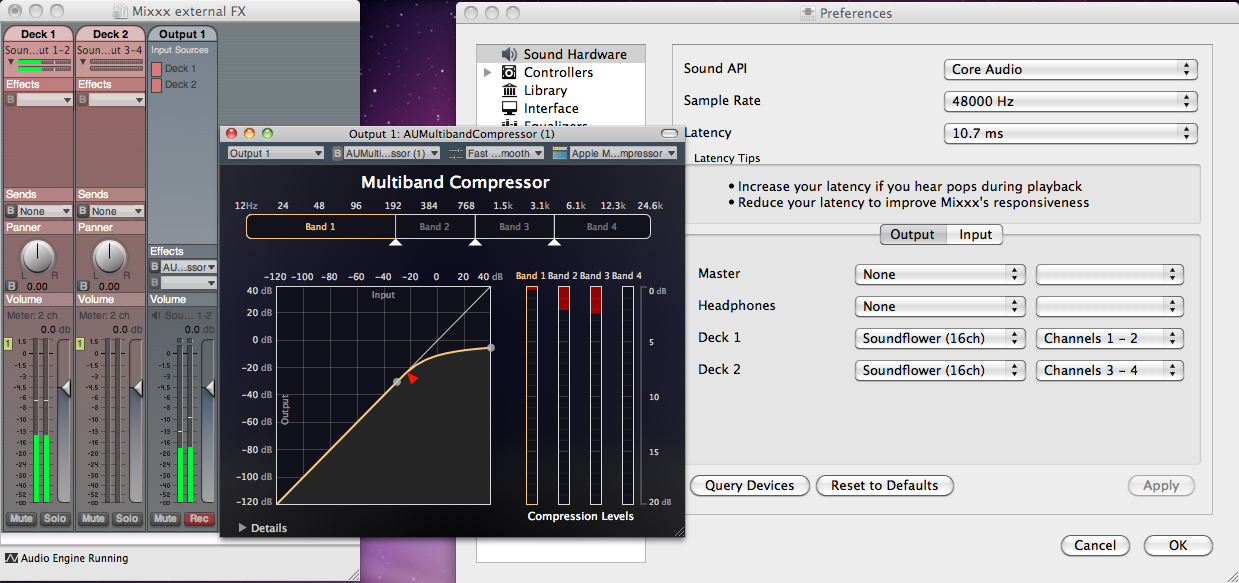
Le routage d’AU Lab pour les effets externes sous MacOS
Sous MacOS, il existe un moyen simple et gratuit permettant à Mixxx d’accéder à votre collection de greffons AU/VST/MAS installés sur votre machine.
Installez gratuitement SoundflowerBed, une extension système pour le routage audio inter-applications.
Installer l’application gratuite de mixage audio numérique AU Lab.
Indication
macOS 10.15 (Catalina) introduit des restrictions supplémentaires sur l’exécution de logiciels non Apple. Assurez-vous d’accorder l’autorisation dans Préférences Système –> Sécurité et confidentialité –> Microphone –> AU Lab.
Vous pouvez également essayer Blackhole, un pilote audio virtuel moderne qui permet aux applications de transmettre de l’audio à d’autres applications sans latence supplémentaire, et `Hosting AU < http://ju-x.com/hostingau.html>`_, un DAW gratuit de taille micro qui héberge les instruments Audio Unit et les plugins d’effets.
Dans Mixxx
Aller à
Pour la Platine 1, sélectionner le périphérique Soundflower 16 avec Canal 1-2
Pour la Platine 2, sélectionner le périphérique Soundflower 16 avec Canal 3-4
Cliquer le bouton Appliquer
Dans AU Lab
Cliquer le bouton + pour créer une nouvelle configuration
Ajouter 2 pistes d’entrée stéréo dans l’onglet Entrée Audio
Ajouter 2 pistes de sortie stéréo dans l’onglet Sortie Audio
Cliquer OK
Changer le périphérique d’entrée audio en Soundflower 16
Changer le périphérique de sortie audio par exemple en Sortie Intégrée
Cliquer Créer le document
Dans le canal Sortie 1, sélectionner un effet dans le menu déroulant, par exemple
L’effet devrait dorénavant réagir si vous jouez une piste dans Mixxx.
Effets via JACK Rack sous GNU/Linux
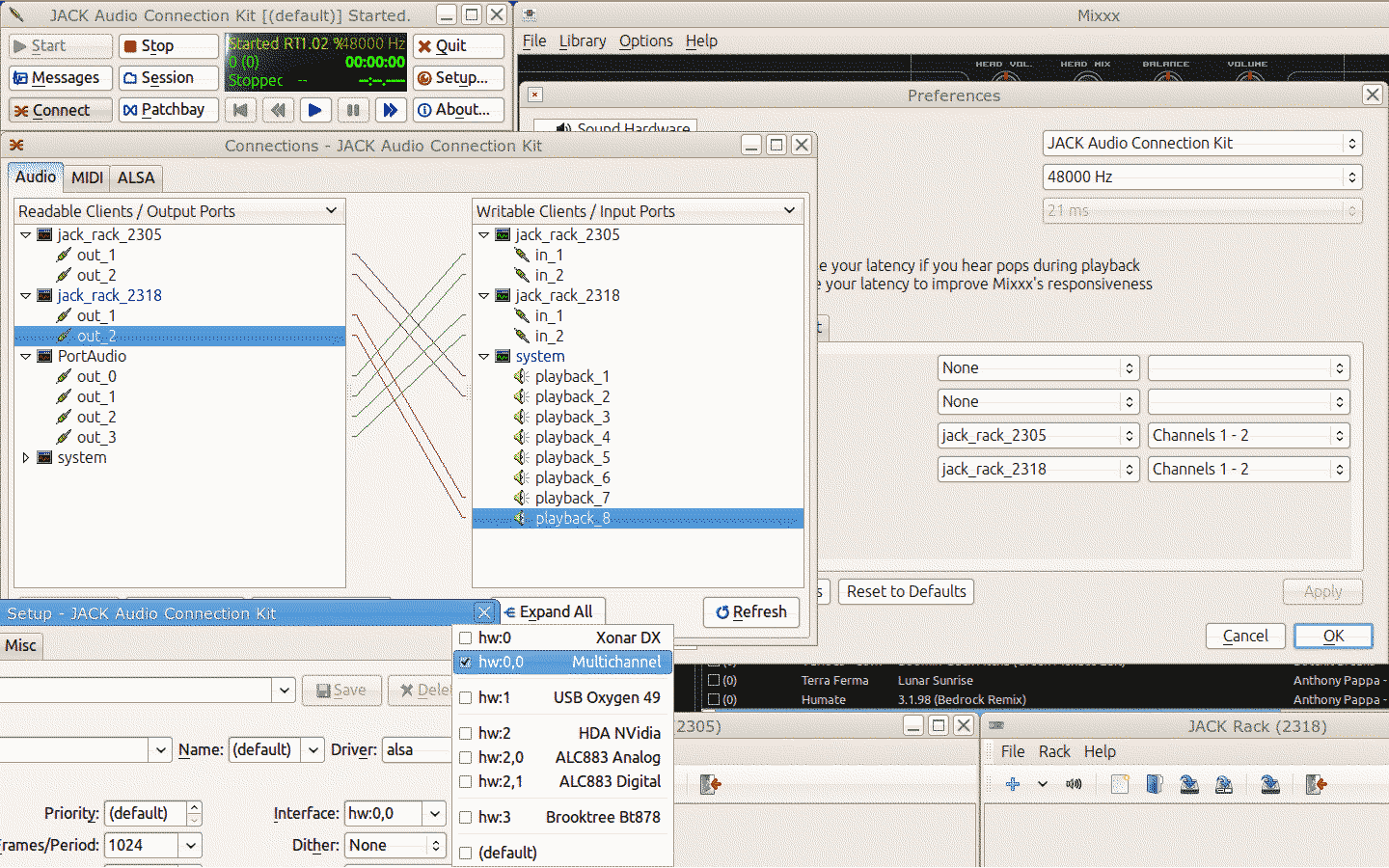
Le routage JACK des effets externes sous GNU/Linux
Utiliser Jack pour router directement chaque platine vers un rack d’effets JACK Rack. Pour plus de contrôle, vous pouvez utiliser Ardour (ou un autre DAW) à l’aide d’envois auxiliaires pour les effets. Ceci donne accès pour Mixxx à une large collection de greffons LADSPA.
Assurez vous que la bonne interface audio multi-canaux est sélectionnée dans JACK (les paramètres de JACK apparaissent en bas à gauche). Notez que Mixxx nomme potentiellement ses ports JACK en Portaudio.
14.4. Migrer votre bibliothèque Mixxx et vos paramètres vers un nouvel ordinateur
Si vous passez à un nouvel ordinateur ou à un autre système d’exploitation sur le même ordinateur, vous pouvez emporter votre configuration Mixxx existante avec vous. Cela inclut votre bibliothèque de pistes, vos paramètres, les mappages de contrôleurs et les profils de diffusion.
Vous n’avez pas nécessairement besoin de pouvoir exécuter votre précédente installation de Mixxx, tout ce dont vous avez besoin est votre settings directory et les répertoires de musique que vous avez importés dans votre bibliothèque Mixxx via .
Préparation
Si vous avez toujours accès à votre installation de Mixxx, ouvrer Mixxx, aller dans et décocher Rescan on startup. Si vous ne parvenez plus à démarrer Mixxx, par ex. si vous avez seulement réussi à récupérer votre répertoire de paramètres, vous pouvez le faire manuellement dans le fichier de paramètres : ouvrer
mixxx.cfgavec un éditeur de texte, supprimer la ligne contenantRescanOnStartupet enregistrer le fichier.Faire une copie du répertoire des paramètres Mixxx et de vos répertoires de musique. Mettre le tout dans un endroit sauvegardé. Ne restructurez pas vos répertoires de musique !
Installer votre nouveau système d’exploitation et préparer votre nouveau PC.
Obtener la version stable actuelle de Mixxx sur la page de téléchargement officielle <https://mixxx.org/download/>`_.
Installer Mixxx, mais ne l’exécutez pas encore !
Migration
Copier votre répertoire de paramètres Mixxx à l’emplacement approprié, voir Répertoire des paramètres Mixxx. Si vous avez déjà démarré Mixxx, assurez-vous de renommer ou de supprimer votre répertoire de paramètres existant afin d’éviter tout conflit de fichiers.
Copier vos répertoires de musique sur le nouvel ordinateur.
Lancer Mixxx
Si vous avez placé le répertoire des paramètres au bon endroit, Mixxx ne devrait pas vous demander vos répertoires de musique et tous vos paramètres devraient être comme avant.
Aller dans et Rattacher chacun de vos répertoires de musique comme décrit dans Changer les répertoires de musique.
Désormais, tous vos fichiers de musique devraient être disponibles, toutes vos listes de lecture, bacs et historiques de sessions restaurés. Une nouvelle analyse de la bibliothèque n’est pas requise. Configurer une sortie audio et tester si vous pouvez lire toutes les pistes comme avant. Noter que cela n’inclura évidemment pas vos bibliothèques externes (iTunes, Traktor etc.), vous devrez les reconfigurer.
Problèmes connus
Si vous avez migré vers un autre système d’exploitation, une autre version du système d’exploitation ou une autre version de Mixxx, les décodeurs audio utilisés peuvent avoir changé, ce qui peut entrainer un décalage des grilles rythmiques et des points de repère, c’est-à-dire qu’ils sont décalés des points souhaités dans le flux audio. Malheureusement, aucun correctif automatique n’est encore disponible. À partir de maintenant, vous devez décaler les repères pour chaque piste individuellement avec les boutons de décalage de repère dans la section des commandes d’édition de la grille rythmique, voir Affichage de la forme d’onde.
14.5. Migrate your Mixxx library and settings to Flatpak
Since version 2.5 Mixxx is also provided as Flatpak.
If you do want to switch from a distribution package or Mixxx built from source code to the Flatpak, a little setup is required. Flatpak stores Mixxx’s database, settings, and custom controller mappings in a different location than the ~/.mixxx directory that Mixxx has always used before. Flatpak uses ~/.var/app/org.mixxx.Mixxx/.mixxx instead. To copy your database, settings, and controller mappings into the Flatpak sandbox, run:
mkdir -p ~/.var/app/org.mixxx.Mixxx
cp -r ~/.mixxx ~/.var/app/org.mixxx.Mixxx
If your library contains any directories outside of your XDG Music Directory (~/Music unless you have reconfigured this), you will need to relink these directories to access the files inside of Flatpak’s sandbox. Run Mixxx from the Flatpak and go to . Any directories that have a warning icon with ! in a yellow triangle need to be relinked. Select the directory in the preferences window and click the Relink button, then select the directory in the file picker dialog. Flatpak will automatically remap the directory under /run/user so Mixxx can read and write your music files from inside the Flatpak sandbox. Press Ok in the preferences window, then in Mixxx’s main window, go to .