9. Live Broadcasting - Start your own Internet radio
Live Broadcasting in Mixxx allow you to stream your mix over the Internet to listeners around the world.
9.1. Streaming Servers
- Remote streaming server
Mixxx allows you to feed your audio stream directly to Shoutcast and Icecast streaming servers. Depending on the number of listeners, streaming audio requires a significant amount of bandwidth. Streaming servers provide the required bandwidth and broadcast the stream to your listeners. A popular free streaming service is Caster.fm. A review of several free and paid stream hosts is available at broadcastingworld.net.
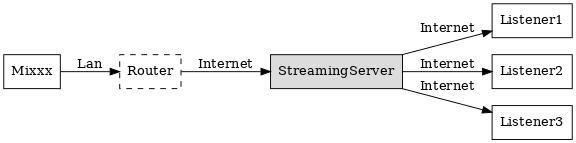
Mixxx as client-side streaming source broadcasting to an remote streaming server
- Local streaming server
For experienced users, it may be interesting to set up your own local streaming server. This turns your personal computer into a radio station and listeners connect directly to your server. Mixxx as a streaming source does not need to run on the same computer as your streaming server. However, professional stations often run the streaming source on the same computer as the streaming server for stability and reliability reasons. Keep in mind that if want to stream audio to a significant number of listeners, you’ll need enough bandwidth. Read the Shoutcast documentation or Icecast documentation for server setup instructions.
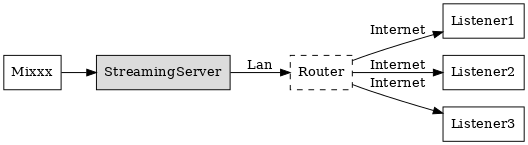
Mixxx as client-side streaming source broadcasting to an local streaming server
9.2. Configuring Mixxx
Start by supplying Mixxx with all information needed to establish a connection to the streaming server:
Open .
Insert the settings following the descriptions in the Live Broadcasting Preferences
Click OK
Go to or use the Application shortcuts to start broadcasting.
9.3. Live Broadcasting Preferences
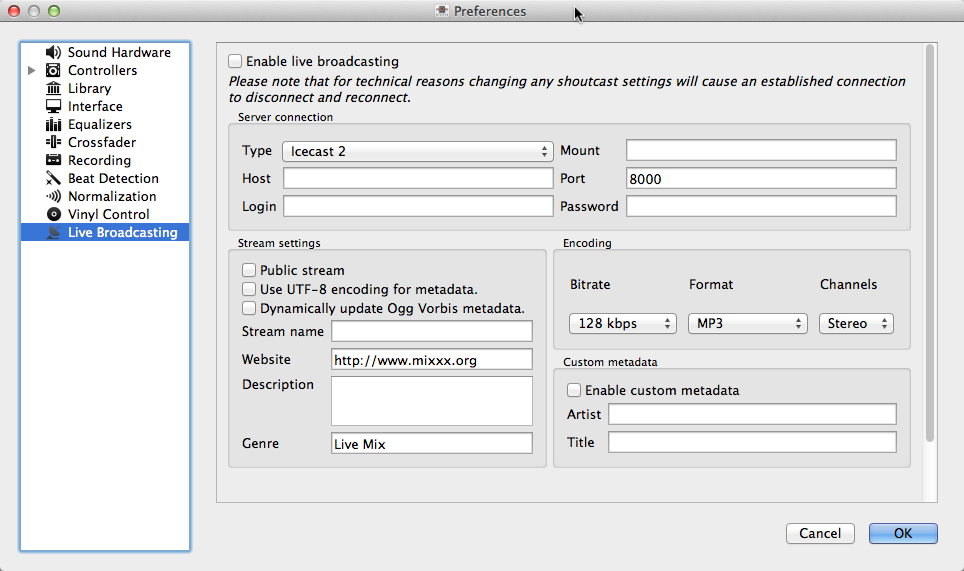
Mixxx preferences - Setting up live broadcasting
Server Connection
Type: Select the type of streaming server you want to connect with.
Host: You can enter the host as either a host name or an IP address.
Login: As provided by your streaming server provider. Without this, you will not connect successfully to the server. The default password for Icecast is
sourcewhile the default password for Shoutcast isadmin.Mount: A mount point is a unique name identifying a particular stream. For Shoutcast it is not necessary to specify a mount point. The setting must not be blank if you are using Icecast. Try the default
/mountor/live. If you haven’t been given a specific mount point you can usually make one up. It always begins with a/(slash) followed by a text without any special characters in it.Port: As provided by your streaming server provider. Most servers use the default port 8000.
Password: As provided by your streaming server provider, unless you run your own radio server. It is required to establish the connection to the server and to start the broadcast.
Avvertimento
Do not enter a URL as the host! http://example.com:8000
does not work. Use example.com in the Host field
and 8000 in the Port field instead.
Stream Setting
Public stream: If enabled, this option adds your radio station to the Shoutcast/Icecast directory.
Enable UTF-8 metadata: If enabled, this option fixes broken accented and foreign language symbols in metadata, assuming the streaming provider has configured the server to support UTF-8 metadata.
Stream name: So, what’s the name of your show?
Website: The website you would like your listeners to visit.
Description: Enter your DJ name and a short tagline.
Genre: List the main genres you play. This attracts search hits on stream directories. Genre must not be blank.
Encoding
Bitrate: Selecting a bitrate of 128 or 160 kbps is common and provides sufficient quality to your listeners. Higher bitrates will use a larger chunk in your Internet connection bandwidth to stream and for your listeners to receive the stream.
Format: Mixxx supports streaming to Icecast servers either in MP3 or Ogg Vorbis format, streaming to Shoutcast servers is supported in MP3 format.
Custom metadata
By default, Mixxx broadcasts artist and title information of the files that you play to your listeners. You can disable this feature and use your own custom metadata. For technical reasons, broadcasting artist and title information is not supported for OGG streams.
Enable custom metadata: Toggles custom metadata on and off.
Artist: Insert your custom artist metadata here, your DJ name for example.
Title: Insert your custom title metadata here.
Nota
Due to licensing restrictions, MP3 streaming is not enabled by default. For information on how to enable MP3 streaming, go to the chapter Activate MP3 streaming support.
9.3.1. Icecast vs. Shoutcast
Both essentially serve the same purpose. An Icecast server can stream either MP3 or Ogg Vorbis. However, although Ogg is more efficient and effective (you get higher-fidelity sound than MP3 at lower data rates) not all players can play Ogg streams. As a result MP3 is probably a safe choice unless you know your listeners can hear an Ogg stream successfully.
9.3.2. Broadcast directories
Generally your streaming server host adds your radio station to the Shoutcast/Icecast directory, if you enable the Public Stream option in .
Shoutcast radio directory: www.shoutcast.com
Icecast radio directory: dir.xiph.org
Often streaming hosts will run their own directories. Check your host’s FAQ to find out. If you want to promote your streaming radio station even more, register at services like streamfinder.com. An overview of different internet radio directories is available at shoutcheap.com
9.4. Troubleshooting
If you have trouble connecting to your streaming server, check the configuration in the Live Broadcasting Preferences.
You may need the LAME libraries to stream in MP3. See Activate MP3 streaming support.
You may have selected the Ogg Vorbis format that is unsupported by Shoutcast servers.
You may need to check your firewall settings. Both Icecast and Shoutcast use two ports. If you are streaming on a port (for example, port 8000) then you need to open up the next port (port 8001) as well.
You may need to configure port forwarding if you are behind a router or your router will block requests to your streaming port (for example, port 8000)
9.5. Activate MP3 streaming support
Due to licensing restrictions, MP3 streaming is not enabled by default. In order to enable MP3 streaming you must install the LAME MP3 codec yourself. The following section explains how you can do that.
Suggerimento
If you have activated MP3 streaming support, you’ll be also able to record your mixes in MP3 format. Go to the chapter Recording your Mix for more information.
9.5.1. Activate MP3 streaming support on Windows
To activate MP3 streaming on Windows, follow these steps:
Download LAME 3.98.4 binaries from http://lame.bakerweb.biz/. The download includes versions for 32-bit and 64-bit Windows
Unpack the downloaded archive. You need a utility for manipulating archives like the free 7zip.
If you have the 32-bit version of Mixxx, copy the file
libmp3lame.dllfrom thex86folder to the location you have installed Mixxx, for exampleC:\Program Files\Mixxx\Alternatively, if you have the 64-bit version of Mixxx, copy the file
libmp3lame.dllfrom thex64folder to the location you have installed MixxxRename
libmp3lame.dlltolame_enc.dllin the folder where you have installed MixxxRestart Mixxx
Suggerimento
A common mistake when going through the process is not copying only
libmp3lame.dll from the LAME zip file and then renaming that
file to lame_enc.dll. It’s deceiving but there is a file named
lame_enc.dll in the LAME zip file. You don’t want that file!
Also, make sure the version of LAME you use (x86=32-bit vs. x64=64-bit)
matches the version of Mixxx you use. Select to find out whether you have installed the 32-bit or 64-bit
version of Mixxx.
9.5.2. Activate MP3 streaming support on Mac OS X
9.5.2.1. Method A: Download
To activate MP3 streaming on Mac OS X, follow these steps:
Download LAME 3.98.4 Intel (Mac OS X 10.5+ 32-bit & 64-bit)
Double-click on the downloaded zip file to unpack the file and you’ll get an installer package file
Double-click on the installer package file and follow the step-by-step instructions in the installer
Restart Mixxx
9.5.2.2. Method B: Macports
Another easy way to activate MP3 streaming is to use MacPorts which is a repository manager (like apt on Debian/Ubuntu) for Open Source software. Having installed this piece of software, installing MP3 support is rather simple.
Open a terminal and type the following commands:
sudo port install lameRestart Mixxx
9.5.3. Activate MP3 streaming support on Linux
On Ubuntu and GNU/Linux-based operating systems MP3 streams can be activated by
installing the package libmp3lame. Dependent on your Linux distribution
the package might be slightly named different such as lame.
Open a terminal and type the following commands:
sudo apt-get install libmp3lame0Restart Mixxx