2. Installation von Mixxx
Dieser Teil des Handbuchs enthält detaillierte Anweisungen zum Installieren von Mixxx auf Ihrem Computer.
2.1. Installation unter Windows
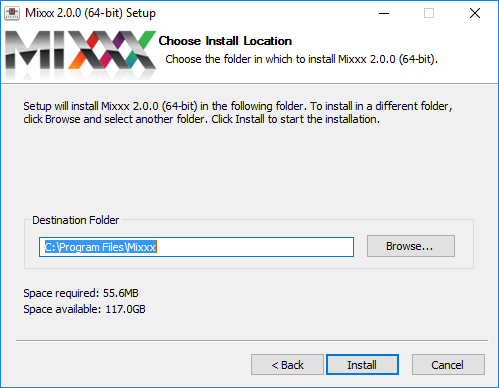
Mixxx Installation on Windows 10 - Ready to install the application
Download Mixxx for Windows from http://mixxx.org/download/ .
Using
Windows Explorerbrowse to the location where the Mixxx download was saved, usually theDesktoporDownloadsfolder.Doppelklicken Sie auf die .EXE Datei des Mixxx-Installationsprogramms um es zu öffnen.
Folgen Sie den Schritt für Schritt Anweisungen im Installationsprogramm.
Wenn die Installation abgeschlossen ist, wird ein Bestätigungsbildschirm angezeigt.
Schließen Sie den Installationsbildschirm.
Mixxx is supported on Windows 10 / 8.1 / 8 / 7 / Vista / XP, with native 32 and 64-bit versions.
Bemerkung
Wenn Sie sind nicht sicher ob 32-Bit-oder 64-Bit, wählen Sie die 32-Bit-Version beim herunterladen des Mixxx-Installationsprogramms.
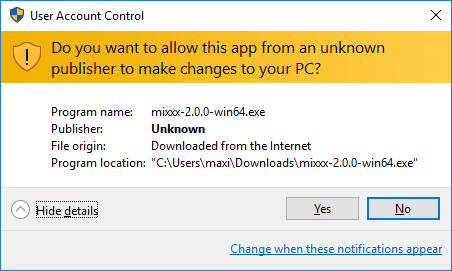
Mixxx Installation on Windows 10 - User Account Control (UAC) warning message
Warnung
You may encounter a warning message similar to “Do you want to allow this app to make changes to your PC”. This is a Windows security feature to prevent anything from running with elevated rights without you approving first. The Mixxx installer is not digitally signed. It does not indicate a security risk, if you can trust the source website such as www.mixxx.org . In this case, ignore the message and continue the installation.
2.2. Installation unter Mac OS X
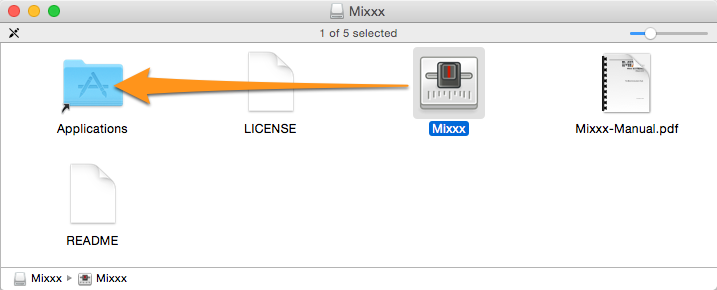
Mixxx Installation - Ready to drop the Mixxx icon to the Applications folder
Download Mixxx for Mac OS X from http://mixxx.org/download/ .
Using
Finderbrowse to the location where the Mixxx download was saved, usually theDesktoporDownloadsfolder.Doppelklicken Sie auf die .DMG-Datei des Mixxx-Installationsprogramms, es erscheint ein neues Finder-Fenster.
Locate the Mixxx icon within this new Finder window. Drag-and-drop it into your
Applicationsfolder.Mixxx-Installation-Volume im Finder auswerfen, indem Sie auf das Symbol rechts neben Mixxx Volume-Namen klicken.
Mixxx erfordert einen Intel-Mac mit Mac OS X 10.5 oder neuer.
2.3. Installation unter GNU/Linux
Offizielle Mixxx-Pakete werden nur für Ubuntu Linux angeboten. Jedoch kann Mixxx auf fast jeder Linux-Distribution erstellt werden.
2.3.1. Installation unter Ubuntu
2.3.1.1. Methode A: Persönliches Package-Archiv (ppa)
Öffnen Sie ein Terminal und geben Sie die folgenden Befehle ein. Geben Sie Ihr Administrator-Passwort wenn danach gefragt wird.
sudo apt-add-repository ppa:mixxx/mixxx sudo apt-get update sudo apt-get install mixxx
Um Mixxx zu starten, geben Sie einfach :file:‘mixxx‘ in das Terminalfenster ein und drücken dann :kbd: ‚Enter‘.
2.3.1.2. Methode B: Das Ubuntu Software Center
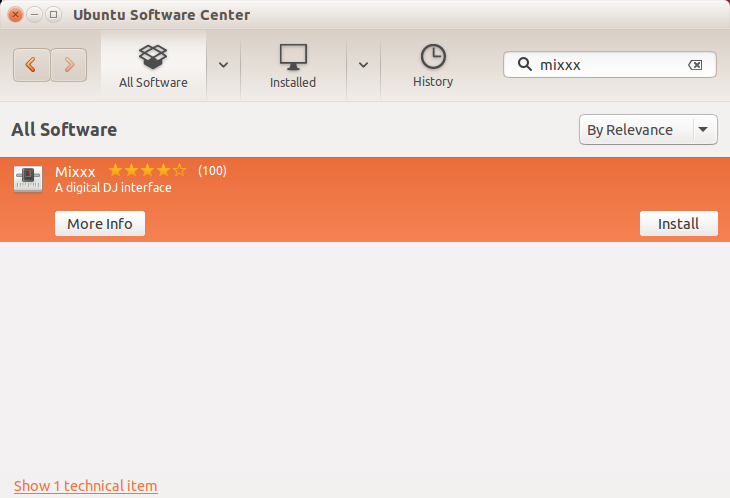
Mixxx Installation aus dem Ubuntu Software Center
Das Ubuntu Software Center stellt den einfachsten und sichersten Weg dar um Software auf Ubuntu zu installieren.
Starten Sie :file:‘Ubuntu Software Center‘ auf Ihrem Computer.
Suchen Sie nach mixxx im Software-Center.
Select Mixxx and click the Install button.
Geben Sie Ihr Administrator-Passwort ein wenn danach gefragt wird.
Mixxx wird installiert und sein Symbol zu den Symbolen der häufig verwendeten Programme in der Startleiste hinzugefügt.
Die Software Center-Version von Mixxx ist unter Umständen veraltet, also wird ‚Methode A: Personal Package Archive (ppa)‘_ empfohlen.
2.3.2. Installation unter anderen Distributionen
Ihre Distribution kann einen nicht-offiziellen Build beibehalten, den Sie verwenden können. Alternativ können Sie Mixxx aus dem Quellcode erstellen. Dies sollte ein recht einfacher Prozess sein, und es ist sicherlich am einfachsten auf GNU/Linux. Weitere Informationen finden Sie auf:
2.4. Mixxx aus dem Quellcode erstellen
Wenn Ihr Betriebssystem nicht hier aufgelistet ist, dann ist es wahrscheinlich, dass Sie Mixxx aus dem Quellcode erstellen müssen. Weitere Informationen finden Sie auf: