11. Advanced Topics
11.1. Adding support for your MIDI/HID Controller
With several dozens of DJ controllers supported out-of-the-box, Mixxx gives you comprehensive hardware control for your DJ mixes, see Using MIDI/HID Controllers.
Support for additional devices can be added to Mixxx by creating a new preset file. This file tells Mixxx how to translate, or map, MIDI/HID messages from a controller into commands that Mixxx understands.
You can download and share custom controller presets in the Mixxx User customizations forums.
11.1.1. Controller Wizard
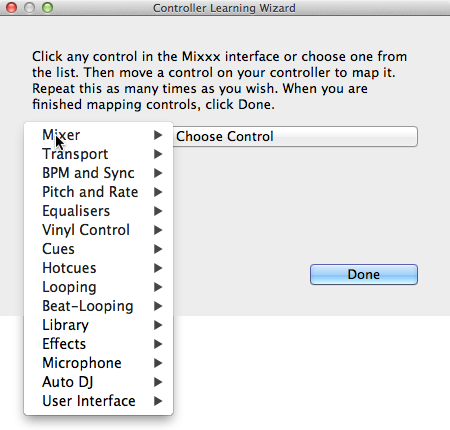
Mixxx Controller Wizard - Mapping a control
By far, the easiest way to create a new MIDI preset is by using the Controller Wizard.
Connect your controller(s) to your computer
Start Mixxx
Go to
Select your device from the list of available devices on the left, and the right pane will change
Activate the Enabled checkbox
Click on Learning Wizard to open the selection dialog
Click any control in the Mixxx GUI
Alternatively, click the Choose Control button and choose one from the selection list
Push Learn and then move a control or push a button on your controller to map it. You can also move a control without pushing the Learn button if you are learning many controls.
If you are learning a button, just push it once. If you are learning a knob or a slider, try to move it throughout its range.
After Mixxx detects the control, you may click Learn Another or you can click on another button in the Mixxx GUI to learn another control.
When you are finished mapping controls, click Done
There are also some advanced options in the Midi Wizard you may need to use:
Soft Takeover: Use this option for knobs or sliders to avoid sudden jumps in when the knob in the GUI doesn’t match the physical knob. If you select this option, you won’t be able to perform super-fast motions as easily. (Recommended off)
Invert: Use this option for controls that you want to work backwards from how they were detected.
Switch Mode: Use this option on controllers that have controls that act like switches and emit one value on the first press, and a different value on the next press. (Think an actual hardware toggle switch, or a button that lights up on the first press and turns off on the second press).
Jog Wheel / Select Knob: Use this for knobs that don’t have a beginning or an end, but spin continuously.
The Controller wizard saves the new preset to the following file paths:
Linux:
/home/<username>/.mixxx/controllersMac OS X:
/Users/<username>/Library/ApplicationSupport/Mixxx/controllersWindows:
%LOCALAPPDATA%\Mixxx\controllers
You can then modify the XML file it creates (or any of the ones that ship with Mixxx) if you’d like to fine-tune it or add more presets. For more information, go to http://mixxx.org/wiki/doku.php/midi_controller_mapping_file_format.
The Controller Wizard works only for MIDI devices. Currently you can’t map modifier (shift) keys and platter rotations. Use MIDI Scripting instead.
11.1.2. MIDI Scripting
In order to support the advanced features of many MIDI/HID controllers, Mixxx offers what we call MIDI Scripting.
It enables MIDI controls to be mapped to QtScript (aka Javascript/EMCAScript) functions stored in function library files, freeing Mixxx from a one-to-one MIDI mapping ideology. These user-created functions can then do anything desired with the MIDI event such as have a single controller button simultaneously affect two or more Mixxx properties (“controls”), adjust incoming control values to work better with Mixxx (scratching), display a complex LED sequence, or even send messages to text displays on the controller.
For more information, go to http://mixxx.org/wiki/doku.php/midi_scripting and http://mixxx.org/wiki/doku.php/hid_mapping_format.
11.2. Making a Custom Keyboard Mapping
The default keyboard mappings are defined in a text file which can be found at the following location:
Linux:
/usr/local/share/mixxx/keyboard/en_US.kbd.cfgMac OS X:
/Applications/Mixxx.app/Contents/Resources/keyboard/en_US.kbd.cfgWindows:
<Mixxx installation directory>\keyboard\en_US.kbd.cfg
Depending on your system’s language settings, Mixxx might use a different
file as default, e.g. de_DE.kbd.cfg for German or es_ES.kbd.cfg
for Spanish.
It is not recommended that you modify the system-wide keyboard mapping file because all your changes may be lost if you uninstall or upgrade Mixxx. Instead, copy the default mapping file to the following location:
Linux:
~/.mixxx/Custom.kbd.cfgMac OS X:
~/Library/ApplicationSupport/Mixxx/Custom.kbd.cfgWindows:
%LOCALAPPDATA%\Mixxx\Custom.kbd.cfg
Then edit this file and save the changes. On the next startup, Mixxx will check
if Custom.kbd.cfg is present and load that file instead of the default
mapping file. This has the advantage that you can always revert back to the
default mapping by deleting Custom.kbd.cfg.
For a list of controls that can be used in a keyboard mapping, see http://www.mixxx.org/wiki/doku.php/mixxxcontrols.
You can download and share custom keyboard mappings in the Mixxx User customizations forums.
11.3. Additional Effects via external Mixer Mode
Mixxx comes with a set of native effects. Additionally, using the external mixer mode you can route each deck directly to 3rd party effect hosts.
The following examples are only intended to encourage experimentation, they are not definitive guidance.
11.3.1. Effects via AU Lab on Mac OS X
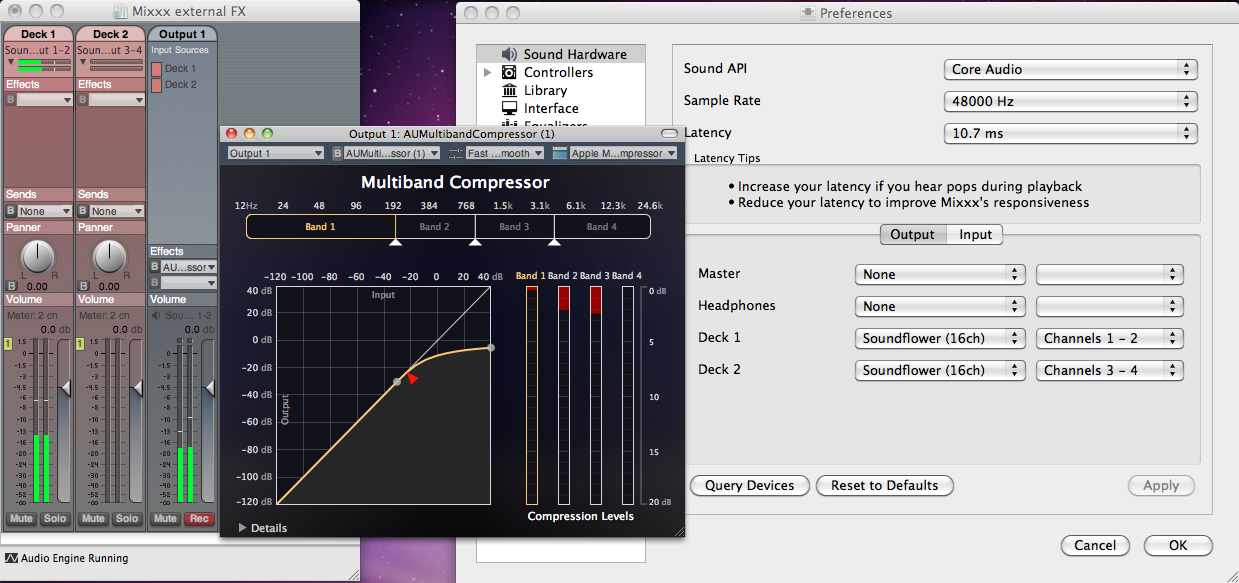
The Au Lab routing for external effects on Mac OS X
On Mac OS X there is a simple and free way to give Mixxx access to the collection of AU/VST/MAS plugins that are installed on your system.
Install the free Soundflower, a system extension for inter-application audio routing.
Download AU Lab.app standalone from Apple (you will need an free Apple Developer Login though), go to the Downloads for Developers page and search for “AU Lab” to get it.
In Mixxx
Go to
Select for Deck 1 the Soundflower 16 device with Channel 1-2
Select for Deck 2 the Soundflower 16 device with Channel 3-4
Click the Apply button
In AU Lab
Click on the + button to create a new configuration
Add 2 stereo input tracks in the Audio Input Tab
Add 2 stereo output tracks in the Audio Output Tab
Click OK
Change the audio input device to Soundflower 16
Change the audio output device for example to Built-in Output
Click Create document
In the Output 1 channel, select an effect from the drop-down menu, for example Apple > AUCompressor
The effect should now react if you play a track in Mixxx.
11.3.2. Effects via JACK Rack on GNU/Linux
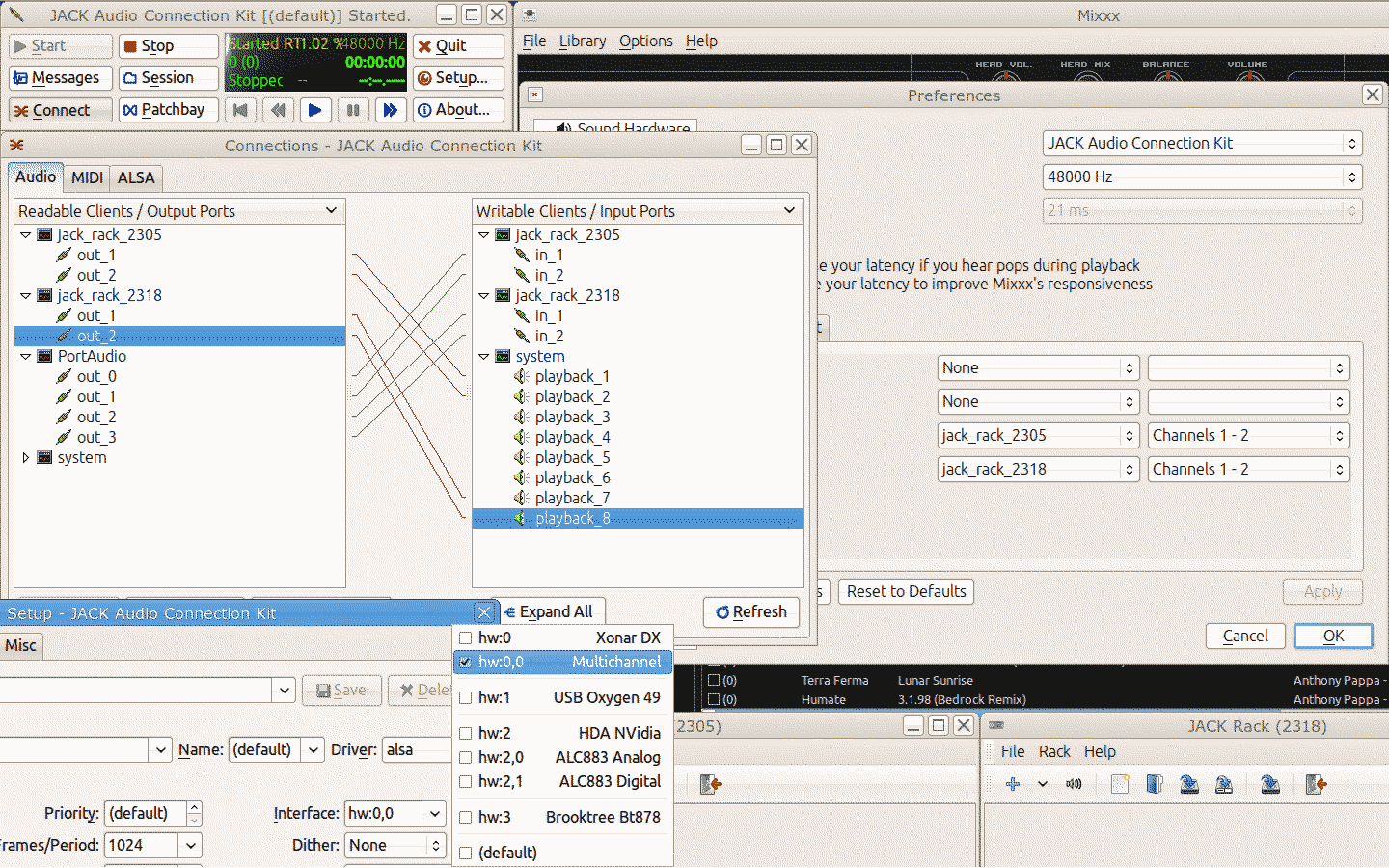
The Jack routing for external effects on GNU/Linux
Use Jack to route each deck directly through JACK Rack effect racks, or for more control you can use Ardour (or another DAW) using sends for effects. This gives Mixxx access to the extensive collection of LADSPA plugins.
Make sure the correct multichannel sound card has been selected in Jack (Jack settings visible bottom left). Note that Mixxx possibly labels its Jack ports as “Portaudio”.
11.4. Deleting Your Library
The library file is stored in the following places depending on your operating system:
- Windows
The Mixxx library is stored in the
%USERPROFILE%\Local Settings\Application Data\Mixxx\folder. To delete your library on Windows, delete themixxxdb.sqlitefile in this folder.- Mac OS X
The Mixxx library is stored in the
Library/Application Support/Mixxxfolder in your home directory. To delete your library on Mac OS X type the following command into a terminal:rm ~/Library/Application\ Support/Mixxx/mixxxdb.sqlite
- GNU/Linux
The Mixxx library is stored in the
.mixxxfolder in your home directory. To delete your library on GNU/Linux type the following command into a terminal:rm ~/.mixxx/mixxxdb.sqlite
Предупреждение
Deleting your library will lose all of your metadata. This includes saved hotcues, loops, comments, ratings, and other library related metadata. Only delete your library if you are fine with losing these.