6. Example Setups
This chapter presents some example hardware setups with instructions for how to configure Mixxx to work with them.
Katso myös
DJ Hardware: background information about different types of equipment.
Configuring sound input and output: details about each available input and output option.
Using Microphones: details for configuring Mixxx to work with microphones.
DJ Hardware Guide lists specific devices with information about their prices, features, and compatibility with Mixxx.
6.1. Computer Only
The built-in audio interface on most computers comes with a single stereo line-out and a microphone input. This can be set up with Mixxx in two ways:
6.1.1. Practicing Mixing / Broadcasting
This setup can be used with a single audio output for speakers or headphones to practice DJing without investing in any equipment other than a computer and a set of speakers or headphones. With this configuration, use the Pre/Main Knob to switch back and forth between the Master mix and PFL signal. This setup cannot be used to play for a live audience because the Master mix is not sent to an audio interface output. However, it can be used by radio DJs who only need to send the Master mix to a broadcast audience.
Open
Select the Output tab
From the Headphones drop-down menu, select your built-in audio interface, then Channels 1-2. Although this is labeled Headphones, you can also plug speakers into the output jack of your computer.
Depending on your audio interface, you can specify a microphone
Use your built-in microphone or connect a microphone to your computer
Check that your microphone is detected by your OS
Open the Input tab
From the Microphone drop-down menu, select the input your microphone is connected to
Click Apply to save the changes.
6.1.2. Playing for an Audience
This setup allows for playing to an audience without headphone cueing.
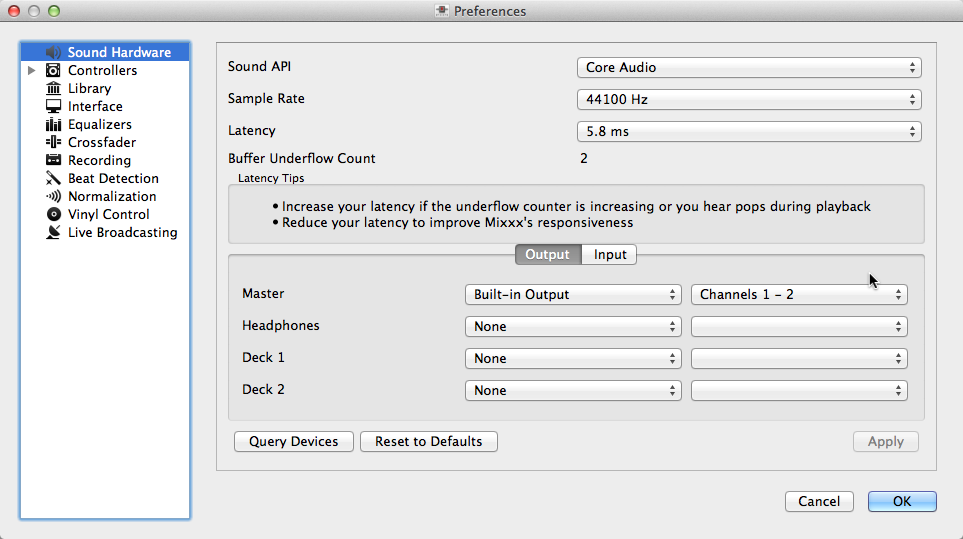
Using Mixxx with your built-in sound card
Open
Select the Output tab
From the Master drop-down menu, select your built-in audio interface, then Channels 1-2
Depending on your audio interface, you can specify a microphone
Use your built-in microphone or connect a microphone to your computer
Check that your microphone is detected by your OS
Open the Input tab
From the Microphone drop-down menu, select the input your microphone is connected to
Click Apply to save the changes.
6.2. Laptop and Splitter Cable
The cheapest way to DJ and cue with headphones uses a stereo-to-mono DJ splitter cable (also known as a “Y cable”) plugged into the headphone jack of a laptop or other computer. This cable divides the stereo output from a single jack into two separate mono singals.
This setup allows you to start DJing without having to invest in expensive equipment. However, because the signals are in mono, you and your audience will not be able to enjoy music producers’ positioning of sound in space (although many club PA systems are wired in mono anyway). Furthermore, audio interfaces built into computers are usually low quality and often pick up interface from other components of the computer.
Using a built-in audio interface and a stereo-to-mono splitter
Open
Select the Output tab
Check that your headphones are plugged into the side of the cable with a headphones symbol and that the speakers are plugged into the side of the cable with a speaker symbol.
From the Master drop-down menu, select your built-in audio interface, then Channel 1
From the Headphones drop-down menu, select your built-in audio interface, then Channel 2
Click Apply to save the changes.
Varoitus
Most splitter cables, particularly those marketed as headphone splitter cables, output the same stereo signal to two headphone jacks and will not work for this DJ setup. Also, if you use a generic stereo-to-mono splitter adapter, you may only be able to hear out of one side of your speakers and headphones. DJ splitter cables allow you to hear the same mono signal on both sides of your headphones and speakers.
6.3. Laptop and External USB Audio Interface
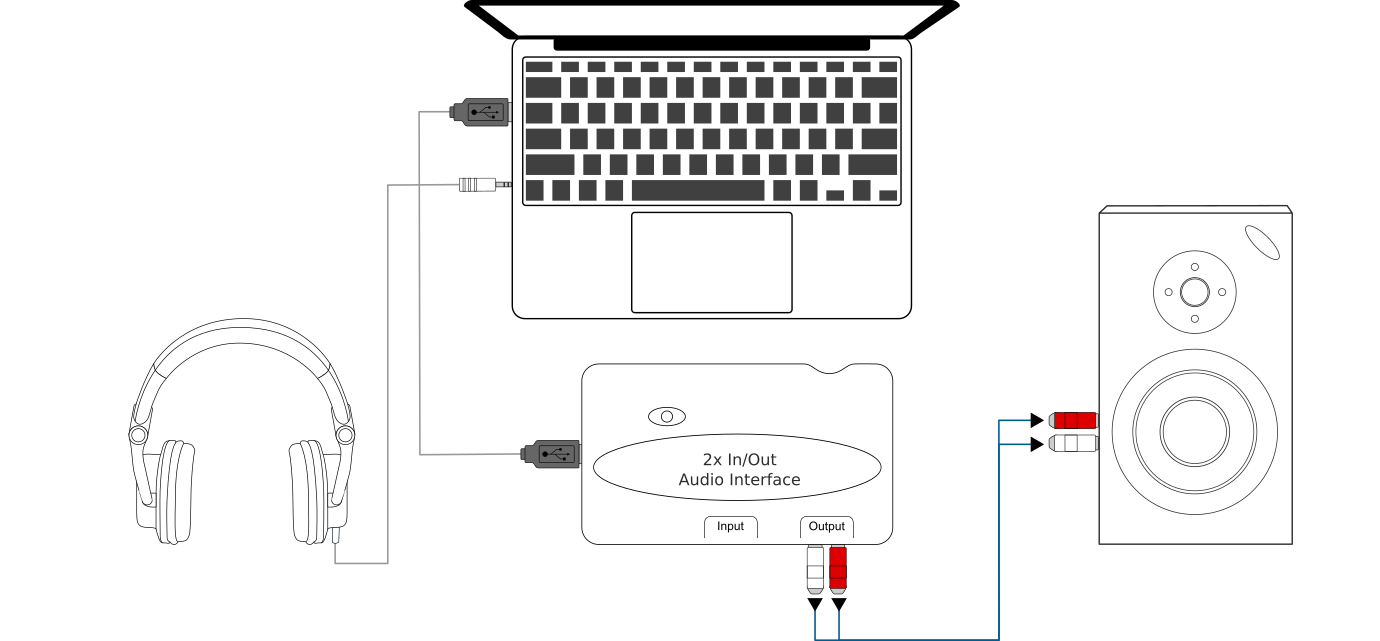
Using Mixxx together with an external audio interface
Using two audio interfaces (built-in + external)
Open
Select the Output tab
From the Master drop-down menu, select the external audio interface, then Channels 1-2
From the Headphones drop-down menu, select the built-in audio interface, then Channels 1-2
Using an external multi-channel audio interface
Open
Select the Output tab
From the Master drop-down menu, select the external audio interface, then Channels 1-2
From the Headphones drop-down menu, select the external audio interface, then Channels 3-4
Click Apply to save the changes.
6.4. Laptop and MIDI or HID Controller
Katso myös
The Controllers section of the DJ Hardware chapter has background information about controllers.
6.4.1. Controllers with an integrated audio interface
Many DJ controllers include an integrated multi-channel audio interface. A setup with this kind of controller may look like the diagram below:
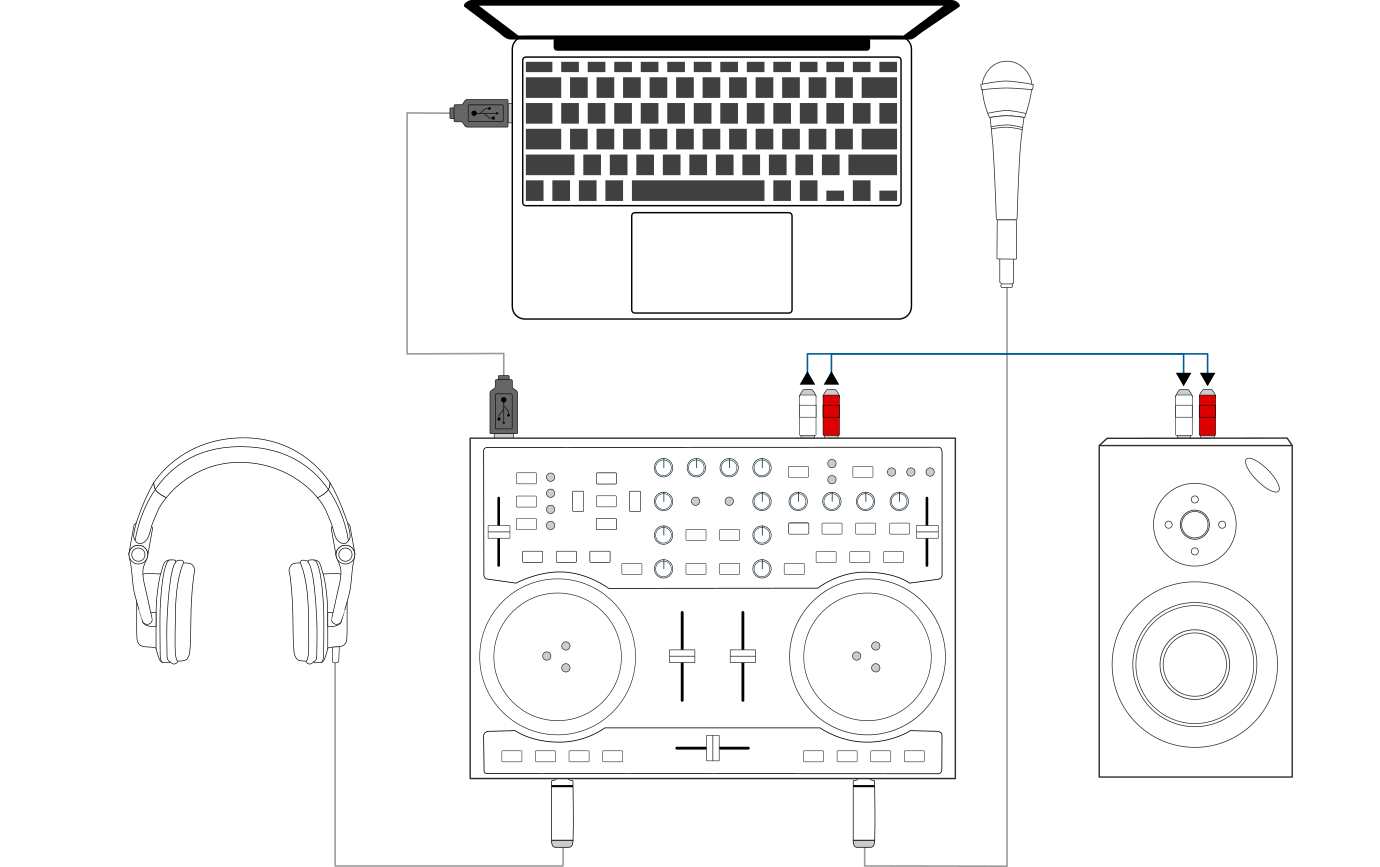
Using Mixxx together with a DJ controller and integrated audio interface
Using a controller with an integrated multi-channel audio interface
Open
Select the Output tab
From the Master drop-down menu, select your controller’s audio interface, then Channels 1-2
From the Headphones drop-down menu, select your controller’s audio interface, then Channels 3-4
Click Apply to save the changes.
6.4.2. Controllers without an integrated audio interface
Controllers without an integrated audio interface can be used together with a USB audio interface as depicted in the diagram below:
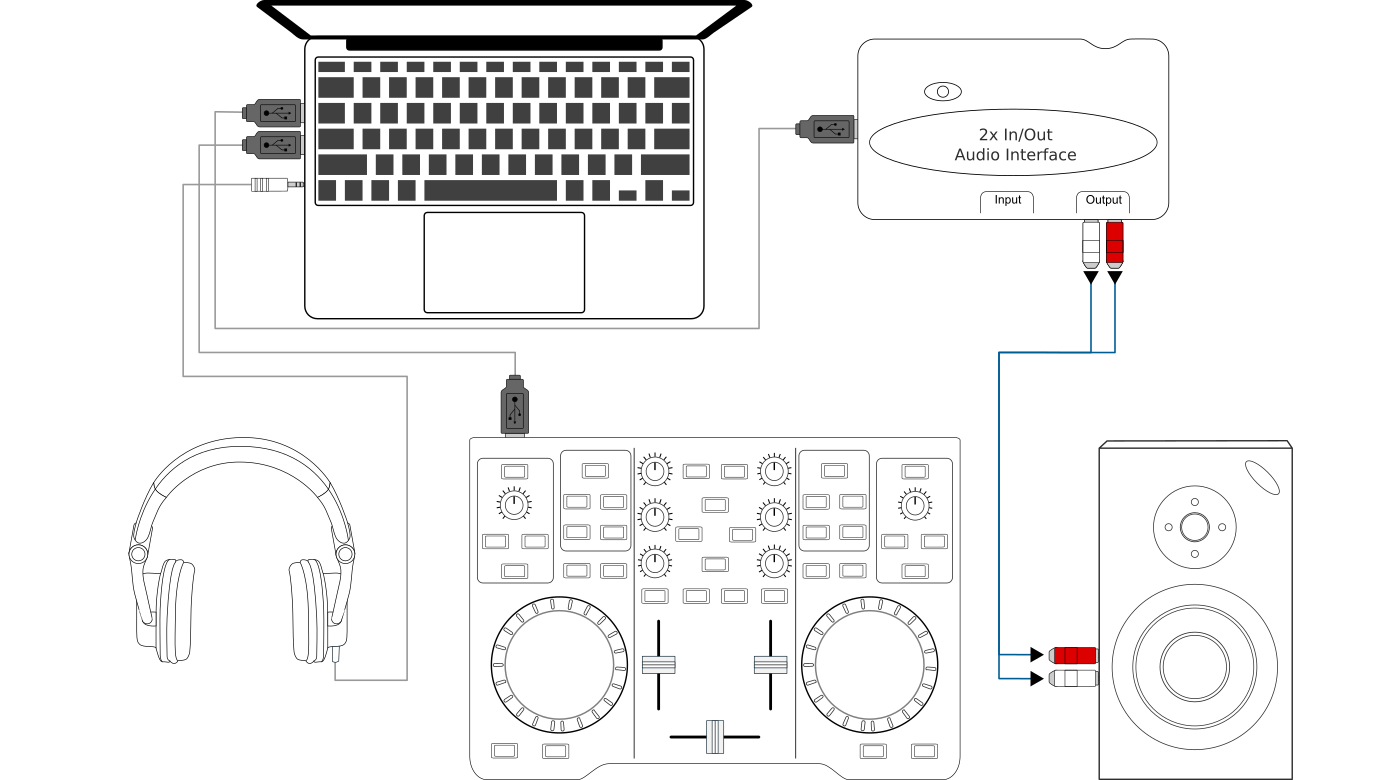
Using Mixxx together with a DJ controller and external audio interface
Using a controller without an integrated audio interface
Open
Select the Output tab
From the Master drop-down menu, select the external audio interface, then Channels 1-2
From the Headphones drop-down menu, select the built-in audio interface, then Channels 1-2
Click Apply to save the changes.
6.5. Laptop, External Hardware Mixer and Vinyl Control
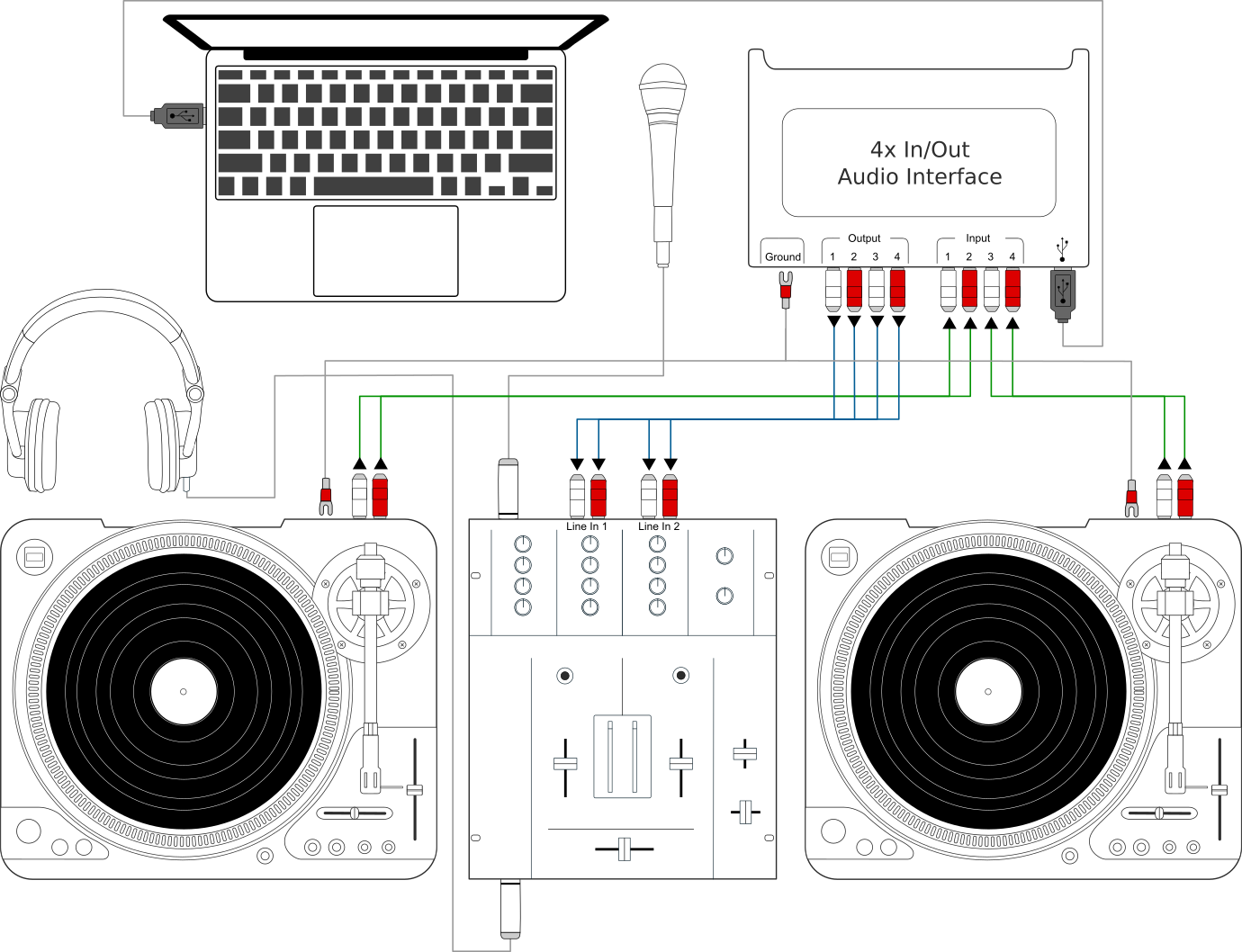
Using Mixxx together with turntables and external mixer
This setup allows DJs to use the techniques of DJing with vinyl record turntables combined with the portability and flexibility of a laptop computer. Instead of carrying crates of records or CDs, DJs can carry their entire music collection on their laptop. In addition to a laptop and headphones, this setup requires an audio interface with at least two pairs of stereo inputs and outputs as well as a pair of timecode records.
Katso myös
Go to the chapter Ohjainlevy for detailed information.