7. Contrôler Mixxx
Mixxx peut être contrôlé au clavier, à la souris, avec un contrôleur MIDI/HID, des disques/CD timecodés, ou une combinaison de ces méthodes. Le choix dépend souvent de votre budget et du style de mixage.
7.1. Utiliser une souris ou un pavé tactile
Utilisez votre souris pour interagir avec les contrôles de l”Interface Utilisateur Mixxx à l’écran. Vous pouvez réaliser des actions en pointant et cliquant avec votre souris.
Clic gauche simple: Réaliser un simple glic gauche sur des boutons active l’action par défaut de ce contrôle. Si vous cliquez sur une valeur dans la bibliothèque, de Mixxx, vous pouvez changer cette valeur. Par exemple, l’année d’une piste.
Clic droit simple: Sur la plupart des boutons, réaliser un clic droit simple déclenche une action différente d’un clic gauche. Vous pouvez ainsi réinitialiser n’importe quel bouton ou potentiomètre à sa valeur par défaut en effectuant un clic droit.
Clic-déplacement de souris Cliquez sur un bouton ou curseur, maintenez le bouton gauche de la souris enfoncé et déplacez le curseur pour changer la valeur du contrôle. Vous pouvez aussi glisser-déposer des pistes de l’explorateur vers les platines, bacs, listes de lectures, etc…
Molette de la souris : comme le clic-déplacement, vous pouvez changer les valeurs des boutons et curseurs en plaçant le curseur de la souris au dessus du contrôle et en actionnant la molette.
Indication
Si vous passez la souris sur un contrôle (par exemple le curseur de mixage) dans l’interface utilisateur de Mixxx, l’info-bulle répertorie respectivement l’action du Clic-Gauche et du Clic-Droit.
Indication
Sur un Macbook ou un ordinateur dont le pavé numérique ne possède pas de boutons, un clic droit est souvent réalisé en tapant brièvement avec 2 doigts.
Voir aussi
Vous pouvez ajuster le zoom et la vitesse de lecture en utilisant le clic-déplacement ou la molette sur les formes d’ondes. Plus d’informations à Affichage de la forme d’onde.
7.2. Utiliser un clavier
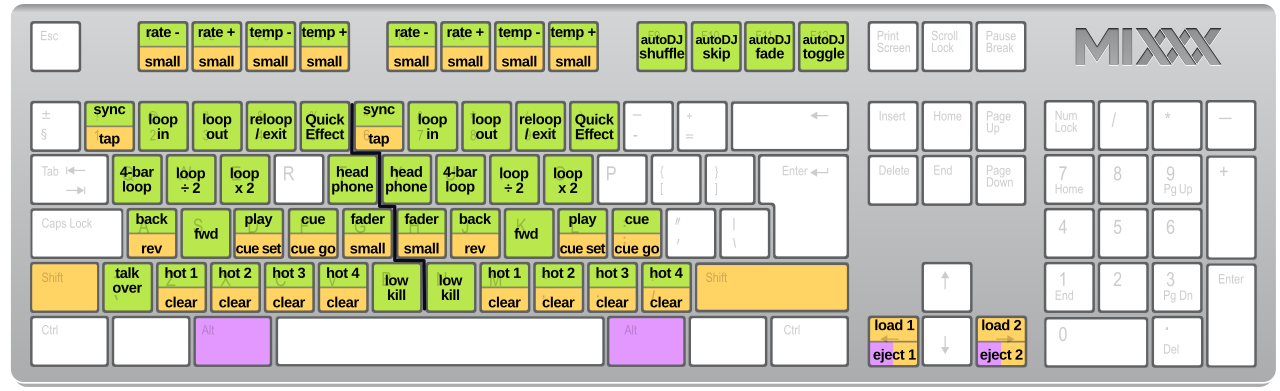
Raccourcis claviers de Mixxx (pour des claviers QWERTY)
Contrôler Mixxx au clavier est pratique. Contrairement à la souris, le clavier vous permet de gérer plusieurs choses simultanément. Par exemple, vous pouvez démarrer la lecture de la platine 1 en même temps que vous interrompez celle de la platine 2.
La disposition de clavier pour les claviers QWERTY est décrite dans l’image ci-dessus. Le clavier est scindé en 2, la partie gauche contrôlant la platine 1 et la partie droite pour la platine 2. Notez que ces fonctions sont également accessibles via l’interface de Mixxx.
Pour certains groupes d’utilisateurs, comme ceux qui utilisent controllers ou contrôle vinyle, il peut être utile d’activer / désactiver les mappages de clavier lors de l’exécution. Vous pouvez le faire en cliquant sur :menuselection: Options -> Activer les Raccourcis Clavier.
Indication
Si vous déplacez la souris au dessus d’un contrôle (par exemple le curseur de mixage) dans l’interface de Mixxx, une infobulle indique les raccourcis claviers en plus de la description du contrôle.
Voir aussi
Pour avoir la liste des raccourcis claviers par défaut, allez à Tableau des raccourcis clavier.
7.2.1. Personnaliser la disposition du clavier
Mixxx vous permet de personnaliser le contrôle au clavier. Pour plus d’informations, allez à :
7.3. Utiliser des contrôleurs MIDI/HID
Mixxx prend en charge les contrôleurs MIDI et HID qui sont des dispositifs matériels externes utilisés pour contrôler les applications audio. De nombreux DJ préfèrent la sensation pratique d’un contrôleur avec Mixxx, car cela peut ressembler à l’utilisation d’une vraie table de mixage et de tourne-disque ou CDJ.
7.3.1. Charger un préréglage de contrôleur
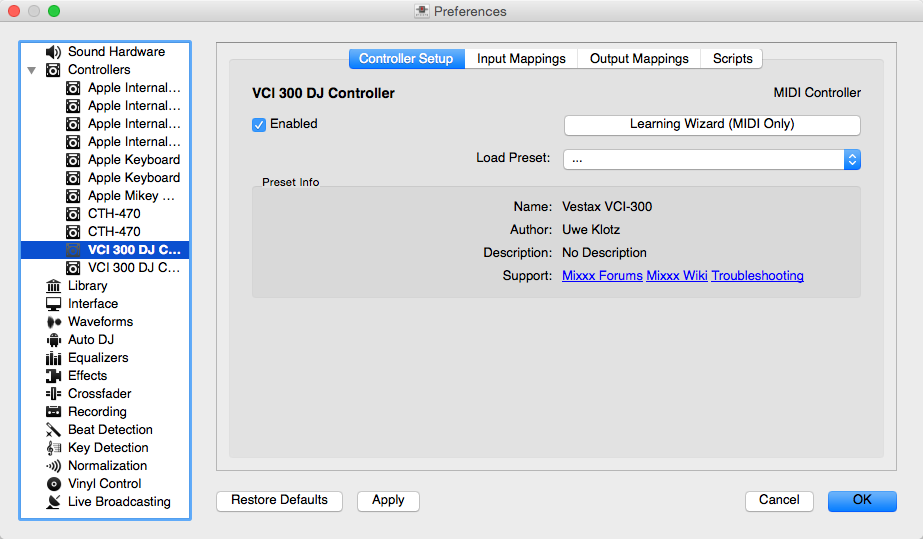
Préférences de Mixxx - Charger un préreglage de contrôleur
Si vous ne chargez pas le préréglage adéquat, votre contrôleur ne fonctionnera pas dans Mixxx.
Branchez votre ou vos contrôleurs à votre ordinateur
Lancer Mixxx
Allez à :menuselection: “Préférences > Contrôleurs”
Choisissez votre appareil dans la liste des appareils disponibles sur la gauche, et le panneau de droite se met à jour
Activez la base à cocher Enabled
Sélectionnez la disposition de votre contrôleur dans le menu déroulant Charger Préréglage
Cliquez sur Appliquer et Mixxx peut désormais être contrôlé par votre (vos) contrôleur(s).
Répéter les étapes 4 & 7 pour chaque contrôleur que vous utilisez
Indication
Si vous ne trouvez pas un périphérique connecté dans la liste, assurez vous d’avoir installé tous les drivers nécessaires pour ce périphérique.
7.3.2. Contrôleurs pris en charge
Mixxx peut utiliser n’importe quel contrôleur MIDI/HID reconnu par votre OS (certains pouvant nécessiter l’installation de drivers), à condition qu’il existe un fichier de préréglage MIDI/HID afin que Mixxx le reconnaise. Des fichiers de péréglages variés sont fournis avec Mixxx. Il existe 2 niveaux de préréglages de contrôleurs:
Mixxx Certified Mappings: Ces préréglages sont vérifiés par l’équipe de développement de Mixxx.
Community Supported Mappings: Ces préréglages sont fournis et ont été validés comme fonctionnels par la communauté Mixxx, mais l’équipe de développement de Mixxx ne peut pas vérifier leur qualité, car nous ne possédons pas ces périphériques. Ils peuvent donc avoir des bugs ou des petits problèmes.
Si vous rencontrez un problème lors de l’utilisation de ces préréglages, nous vous remercions de remplir un rapport de bug dans notre Bug Tracker ou de nous le signaler via la mailing list, les forums ou le canal IRC. La prise en charge des périphériques varie en fonction de votre OS, donc consultez la documentation du périphérique.
Indication
Des préréglages supplémentaires sont disponibles dans le
Voir aussi
Avant d’acquérir un contrôleur pour Mixxx, consultez notre page Hardware Compatibility wiki page. Elle contient les informations détailées et à jour au sujet des contrôleurs fonctionnant avec Mixxx.
7.3.3. Installer un préréglage depuis le forum
Pour utiliser un mappage de contrôleur non fourni avec Mixxx, placez le mappage de contrôleur dans votre répertoire des préréglages de l’utilisateur. Il s’agit du dossier appelé « contrôleurs » dans votre dossier Préférences utilisateur. Pour ouvrir votre répertoire des préréglages de l’utilisateur, allez dans et cliquez sur le bouton Ouvrir le répertoire des préréglages de l’utilisateur. Sinon, accédez au dossier dans votre navigateur de fichiersde l”OS:
GNU/Linux:
/home/<username>/.mixxx/controllersmacOS:
/Users/<username>/Library/Application Support/Mixxx/controllersWindows Vista et plus récent:
C:\Users\<username>\AppData\Mixxx\controllersWindows XP:
C:\Documents and Settings\<username>\AppData\controllers
Sous Windows, le rrépertoire AppData est caché, donc si vous ne l’avez pas déjà fait, vous devrez configurer l’Explorateur Windows pour qu’il affiche les fichiers et dossiers cachés (la façon de procéder varie selon chaque version de Windows).
Si le mappage a été publié en tant que fichier .zip, commencez par extraire le fichier .zip en cliquant dessus avec le bouton droit de la souris dans votre navigateur de fichiers et en sélectionnant l’option d’extraction d’une archive ou d’un dossier compressé. Copiez le fichier .xml dans votre répertoire des préréglages de l’utilisateur. S’il existe un fichier .js, copiez-le également dans votre répertoire des préréglages de l’utilisateur. Redémarrez Mixxx et Charger le préréglage.
7.3.4. Map your own controller
Il n’existe pas de préréglage pour votre contrôleur ou vous souhaitez modifier un préréglage existant ? Vous pouvez créer votre propre préréglage en utilisant l’Assistant Contrôleur ou utiliser le scriptage MIDI de Mixxx.
Voir aussi
Rendez vous à Ajout du support pour votre contrôleur MIDI/HID pour des informations détaillées.
7.4. Utiliser des vinyles ou CDs timecodés
Vinyl control allows a user to manipulate the playback of a track in Mixxx using a turntable or CDJ as an interface. In effect, it simulates the sound and feel of having your digital music collection on vinyl. Many DJs prefer the tactile feel of vinyl, and vinyl control allows that feel to be preserved while retaining the benefits of using digital audio.
Voir aussi
Rendez vous à Contrôle Vinyle pour plus d’informations.