10. Diffusion en direct - Démarrer votre propre radio Internet
La diffusion en direct dans Mixxx vous permet de diffuser votre mix sur Internet à des auditeurs du monde entier.
Voir aussi
Le chapitre Utilisation de microphones contient des instructions détaillées pour inclure l’entrée des microphones dans vos mixes diffusés.
10.1. Serveurs de diffusion du flux
- Serveur distant de diffusion du flux
Mixxx vous permet d’alimenter votre flux audio directement vers les serveurs de streaming Shoutcast et Icecast. Selon le nombre d’auditeurs, le streaming audio nécessite une quantité importante de bande passante. Les serveurs de streaming fournissent la bande passante requise et diffusent le flux à vos auditeurs. Un service de streaming gratuit populaire est Caster.fm <http://www.caster.fm> _. Une revue de plusieurs hébergeurs de flux gratuits et payants est disponible sur broadcastworld.net <http://www.broadcastingworld.com/reviews/category-stream-hosting> _.
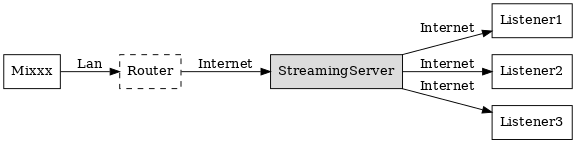
Mixxx comme source de diffusion côté client diffusant sur un serveur de diffusion distant
- Serveur local de diffusion du flux
Pour les utilisateurs expérimentés, il peut être intéressant de configurer votre propre serveur de diffusion local. Cela transforme votre ordinateur personnel en une station de radio et les auditeurs se connectent directement à votre serveur. Mixxx en tant que source de diffusion n’a pas besoin de s’exécuter sur le même ordinateur que votre serveur de diffusion. Cependant, les stations professionnelles exécutent souvent la source de diffusion sur le même ordinateur que le serveur de diffusion pour des raisons de stabilité et de fiabilité. Gardez à l’esprit que si vous souhaitez diffuser de l’audio vers un nombre important d’auditeurs, vous aurez besoin d’une bande passante suffisante. Lisez la documentation Shoutcast <http://wiki.winamp.com/wiki/SHOUTcast_Getting_Started_Guide> _ ou la documentation Icecast pour les instructions de configuration du serveur.
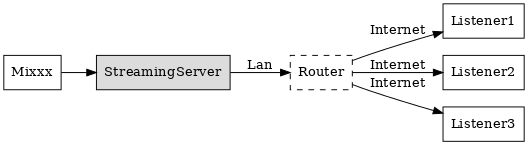
Mixxx comme source de diffusion côté client diffusant sur un serveur de diffusion local
10.2. Configurer Mixxx
Commencez par fournir à Mixxx toutes les informations nécessaires pour établir une connexion avec le serveur de diffusion:
Ouvrir .
Insérez les paramètres en suivant les descriptions dans live-broadcast-preferences
Cliquer OK
Allez dans ou utilisez : ref:appendix-shortcuts pour démarrer la diffusion.
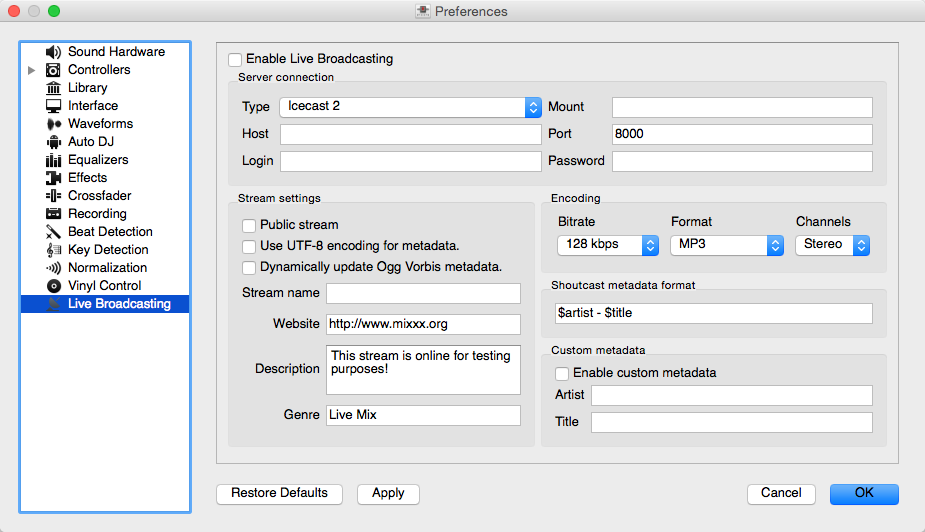
Préférences Mixxx - Configurer la diffusion en direct
10.2.1. Server Connection
Type: sélectionner le type de serveur de diffusion auquel vous souhaitez vous connecter. Serveurs pris en charge: Shoutcast 1, Icecast 1, et Icecast 2.
Mixxx fonctionne avec Shoutcast 2 en utilisant le protocole Shoutcast 1 si vous fournissez un nom de flux dans . Si vous ne fournissez pas de nom de flux, Shoutcast 2 rejette la connexion (alors que Shoutcast 1 accepterait ce cas).
Hôte : Vous pouvez entrer l’hôte comme nom d’hôte ou adresse IP.
Identifiant: tel que fourni par votre fournisseur de serveur de diffusion. Sans cela, vous ne pourrez pas vous connecter correctement au serveur. La connexion par défaut pour Icecast est
sourcetandis que la connexion par défaut pour Shoutcast estadmin.Montage: Un point de montage est un nom unique identifiant un flux particulier. Pour Shoutcast, il n’est pas nécessaire de spécifier un point de montage. Le paramètre ne doit pas être vide si vous utilisez Icecast. Essayez la valeur par défaut
/mountou/live. Si vous n’avez pas reçu de point de montage spécifique, vous pouvez généralement en créer un. Il commence toujours par un/(barre oblique) suivi d’un texte sans aucun caractère spécial.Port: tel que fourni par votre fournisseur de serveur de diffusion. La plupart des serveurs utilisent le port par défaut 8000.
Mot de passe : tel que fourni par votre fournisseur de serveur de diffusion, sauf si vous exécutez votre propre serveur radio. Il est nécessaire d’établir la connexion au serveur et de démarrer la diffusion.
Avertissement
N’entrez pas un URL comme hôte ! `` http: //example.com: 8000 “” ne fonctionne pas. Utiliser `` example.com`` dans le champ Host et 8000 dans le champ Port à la place.
10.2.2. Stream Settings
Flux public: si elle est activée, cette option ajoute votre station de radio au répertoire Shoutcast/Icecast.
Utiliser l’encodage UTF-8 pour les métadonnées: si elle est activée, cette option corrige les symboles de langue accentuée et étrangère rompus dans métadonnée, en supposant que le fournisseur de diffusion a configuré le serveur pour prendre en charge les métadonnées UTF-8.
Mettre à jour dynamiquement les métadonnées Ogg Vorbis: En raison de failles dans certains clients de streaming, la mise à jour dynamique des métadonnées Ogg Vorbis peut provoquer des problèmes d’écoute et des déconnexions. Cocher cette case pour mettre à jour les métadonnées malgrés tout. Certains lecteurs utilisés par les auditeurs ont des bogues qui peuvent provoquer des problèmes ou des déconnexions audio lorsque les métadonnées Ogg Vorbis sont mises à jour dynamiquement. Si ce n’est pas un problème, vous pouvez activer cette case à cocher.
Nom du flux : Alors, quel est le nom de votre émission?
Site Internet: Le site Web que vous souhaitez que vos auditeurs visitent.
Description : Entrez votre nom de DJ et un court slogan.
Genre : Répertorier les principaux genres que vous jouez. Cela attire les résultats de recherche sur les répertoires de flux. Le genre ne doit pas être vierge.
10.2.3. Encoding
Débit : La sélection d’un débit de 128 ou 160 kbps est courante et offre une qualité suffisante à vos auditeurs. Des débits plus élevés utiliseront une plus grande partie de la bande passante de votre connexion Internet pour diffuser et pour que vos auditeurs reçoivent le flux.
Format : Mixxx prend en charge la diffusion vers les serveurs Icecast soit en format :terme:`MP3` ou :terme:`Ogg Vorbis`, la diffusion vers les serveurs Shoutcast prend en charge le format :terme:`MP3`.
10.2.4. Metadata
10.2.4.1. Shoutcast metadata format
This allows to set custom metadata formats for the Shoutcast title field. Previously only
artist - titlewas allowed. For example if you were broadcasting as part of a station, you could add the station’s name or the presenter’s name in the title:MyStation | $artist - $title. Or if you were doing a live mix with several artists, you could have:Live mix by MyName - currently playing: $artist. Or even if you wanted a very unusual format:Hey, I like $artist, here is $title by $artist.Les modifications n’affectent pas le cas de la combinaison OGG/Icecast2.
10.2.4.2. Custom metadata
Par défaut, Mixxx diffuse des informations sur l’artiste et le titre des fichiers que vous jouez pour vos auditeurs. Vous pouvez désactiver cette fonctionnalité et utiliser vos propres métadonnées personnalisées.
Activer les métadonnées personnalisées: active ou désactive les métadonnées personnalisées.
Artiste : Insérez ici vos métadonnées personnalisées d’artiste, votre nom de DJ par exemple.
Titre : insérez ici vos métadonnées de titre personnalisées.
Note
En raison de restrictions de licence, la diffusion MP3 n’est pas activé par défaut. Pour plus d’informations sur l’activation de diffusion MP3, consultez le chapitre Streaming MP3.
10.2.5. Icecast vs. Shoutcast
Les deux servent essentiellement le même objectif. Un serveur Icecast peut diffuser MP3 ou Ogg Vorbis. Cependant, bien que Ogg soit plus efficace et plus efficient (vous obtenez un son plus fidèle que le MP3 à des débits de données inférieurs), tous les lecteurs ne peuvent pas lire les flux Ogg. Par conséquent, le MP3 est probablement un choix sûr, sauf si vous savez que vos auditeurs peuvent entendre un flux Ogg avec succès.
10.2.6. Répertoires de diffusion
Généralement, votre hôte de serveur de diffusion en direct ajoute votre station de radio au répertoire Shoutcast/Icecast, si vous activez l’option Flux public dans .
Annuaire radio Shoutcast: www.shoutcast.com
Annuaire radio Icecast : dir.xiph.org
Les hôtes de diffusion exécutent souvent leurs propres répertoires. Consultez la FAQ de votre hôte pour le savoir. Si vous souhaitez promouvoir davantage votre station de radio en diffusion, inscrivez-vous sur des services comme streamfinder.com. Un aperçu des différents répertoires de radio Internet est disponible sur shoutcheap.com
10.3. Dépannage
Si vous ne parvenez pas à vous connecter à votre serveur de diffusion, vérifiez la configuration dans live-broadcast-preferences.
Vous aurez peut-être besoin des librairies LAME pour diffuser en MP3. Voir Activer la prise en charge de diffusion MP3.
Vous avez peut-être sélectionné le format Ogg Vorbis qui n’est pas pris en charge par les serveurs Shoutcast.
Vous devrez peut-être vérifier les paramètres de votre pare-feu. Icecast et Shoutcast utilisent deux ports. Si vous diffusez en continu sur un port (par exemple, le port 8000), vous devez également ouvrir le port suivant (port 8001).
Vous devrez peut-être configurer la redirection de port si vous êtes derrière un routeur ou votre routeur bloquera les demandes à votre port de diffusion (par exemple, le port 8000)
10.4. Activer la prise en charge de diffusion MP3
En raison de restrictions de licence, la diffusion :term: MP3 n’est pas activée par défaut. Pour activer la diffusion MP3, vous devez installer le codec LAME MP3 vous-même. La section suivante explique comment procéder.
Indication
Si vous avez activé la prise en charge de la diffusion MP3, vous pourrez également enregistrer vos mixages au format MP3. Allez au chapitre :ref: djing-Recording-your-mix pour plus d’informations.
10.4.1. Activer la prise en charge de diffusion MP3 sur Windows
Pour activer la diffusion MP3 sur Windows, procédez comme suit :
Télécharger LAME 3.98.4 binaries à partir de https://www.rarewares.org/mp3-lame-libraries.php.
Indication
La page de téléchargement comprend des versions 32 bits et 64 bits. Assurez-vous que la version que vous téléchargez correspond à la version de Mixxx que vous utilisez, pas à la version de Windows. Si vous utilisez Windows 64 bits mais utilisez Mixxx 32 bits, vous avez besoin de la version 32 bits («x86») des binaires LAME.
Décompressez l’archive téléchargée. Vous avez besoin d’un utilitaire pour manipuler les archives comme le libre 7zip.
Copier :fichier:`libmp3lame.dll` dans l’emplacement où vous avez installé Mixxx, probablement :fichier:`C:\\Program Files\\Mixxx\\`.
Uniquement si vous exécutez Mixxx 1.11 ou une version antérieure, vous devez également renommer
libmp3lame.dllenlame_enc.dlldans le dossier où vous avez installé Mixxx. Sélectionner pour connaître votre version de Mixxx.Redémarrer Mixxx
10.4.1.1. Dépannage Windows
Vérifier que la version de LAME que vous utilisez («x86» = 32 bits contre «x64» = 64 bits) correspond à la version de Mixxx que vous utilisez.
Si vous exécutez Mixxx 1.11 ou une version antérieure, avez-vous renommé le :fichier:`libmp3lame.dll` en :fichier:`lame_enc.dll` ?
Assurez-vous de placer le bon fichier LAME
*.dlldans le même dossier qui contient l’installation de Mixxx que vous utilisez.
10.4.2. Activer la prise en charge de la diffusion MP3 sur MacOS
10.4.2.1. Méthode A: téléchargement
Pour activer la diffusion MP3 sur MacOS, procéder comme suit :
Download LAME Intel (macOS 10.8+ 64-bit)
Double-cliquez sur le fichier zip téléchargé pour décompresser le fichier et vous obtiendrez un fichier de paquet d’installation
Double-cliquer sur le fichier du paquet d’installation et suiver les instructions étape par étape dans le programme d’installation
Redémarrer Mixxx
10.4.2.2. Méthode B : Gestionnaire de paquets
Un autre moyen simple d’activer la diffusion MP3 consiste à utiliser Homebrew ou MacPorts, qui sont des gestionnaires de paquets comme apt sur Debian/Ubuntu Linux. Ils fournissent un moyen pratique d’installer de nombreux paquets Open Source. Une fois Homebrew ou Macports installé, l’ajout du support MP3 à Mixxx est plutôt simple.
Homebrew :
Ouvrez un terminal et entrez les commandes suivantes
brew install lameRedémarrer Mixxx
Macports :
Ouvrez un terminal et entrez les commandes suivantes
sudo port install lameRedémarrer Mixxx
10.4.3. Activer la prise en charge de la diffusion MP3 sur Linux
Sur les systèmes d’exploitation Ubuntu et GNU/Linux, les flux MP3 peuvent être activés en installant le paquet libmp3lame. En fonction de votre distribution Linux, le paquet peut être légèrement différent, par exemple lame.
Ouvrez un terminal et entrez les commandes suivantes
sudo apt-get install libmp3lame0Redémarrer Mixxx