12. Mixer avec Mixxx
Mixxx a été conçu pour être facile à appréhender à la fois pour les novices et pour les DJ expérimentés.
Cette partie du manuel vous fournit un mode d’emploi pour utiliser les fonctionnalités de Mixxx afin de créer vos propres mixes.
12.1. Régler correctement les niveaux (Gain Staging)

Un réglage correct de vos niveaux, aussi connu sous le nom de gain staging, est essentiel pour tirer la meilleure qualité sonore du matériel que vous utilisez. À chaque maillon de votre chaîne de signal, depuis les gains des canaux de Mixxx jusqu’à l’amplificateur de puissance, le niveau devrait être bien au-dessus du plancher de bruit, mais en-dessous du niveau maximum avant que le signal n’écrête. Les indicateurs de niveaux devraient la plupart du temps être autour du haut de leur zone verte. L’indicateur de niveau affiché à gauche montre à quel niveau moyen les indicateurs de Mixxx devraient se trouver dans les parties les plus fortes des pistes. Le niveau moyen ne devrait pas se trouver dans la zone jaune. Utilisez la zone jaune pour laisser une marge, c’est-à-dire le niveau disponible au-dessus du niveau moyen avant que le signal n’écrête. Les parties les plus fortes de la musique (les transitoires) peuvent aller brièvement dans la zone jaune.

Une forme d’onde à un bon niveau. Notez que l’exemple de forme d’onde dans cette section a été fait en ajustant le gain visuel de l’affichage de forme d’onde dans Mixxx pour illustrer les concepts. Ajuster le gain visuel de l’affichage de forme d’onde ne change pas le niveau de l’audio.

Si un indicateur de niveau est dans sa zone rouge, le signal écrête et le gain devrait être baissé. Certains équipements n’ont pas d’indicateur de niveau mais seulement une DEL qui s’allume lorsque le signal clippe. L’écrêtage signifie que les pics de la forme d’onde sont aplanis parce que l’équipement a atteint le niveau maximum auquel il peut amplifier le signal. Cela distord le son d’une façon déplaisante et peut abîmer le matériel en l’alimentant avec plus de puissance qu’il n’est conçu pour en recevoir. Augmenter le gain au-delà du point où l’écrêtage commence (plus loin dans le rouge dans un indicateur de niveau) distordra encore plus le signal. Si vous voulez que le son soit plus fort quand chaque maillon de la chaîne est à son maximum sans écrêter, utilisez plus d’enceintes ou des enceintes plus sensibles et qui convertissent plus efficacement l’énergie électrique en énergie acoustique.

Une forme d’onde écrêtée

D’autre part, le signal ne doit pas être trop bas, parce que chaque matériel audio génère un peu de bruit à un niveau appelé plancher de bruit. De plus, les signaux analogiques ramassent du bruit en parcourant des câbles. Le signal mesuré par l’indicateur à gauche est relativement proche du plancher de bruit. Quand un matériel est monté, le plancher de bruit n’augmente pas ; seulement le signal augmente. Cependant, à chaque fois que le signal est amplifié par le gain d’un autre équipement, à la fois le bruit et le signal des équipements précédents sont amplifiés. Par exemple, si votre carte son est baissée et que vous montez le gain de votre table de mixage pour compenser, le ratio signal-bruit (SNR) de la sortie de la carte son sera bas et le gain de la table de mixage va amplifier le signal et le bruit de la carte son, plus le bruit ramassé dans le câble. Le résultat sera d’avoir plus de bruit que si la sortie de la carte son était montée avant que le signal n’atteigne la table de mixage et que le gain de la table de mixage n’ait pas eu à être monté.

Une forme d’onde trop proche du plancher de bruit
Note
Pour ajuster le volume de sortie d’un système son tout en maintenant un ratio signal-bruit haut, le gain doit être ajusté aussi près des enceintes que possible. Référez-vous à la section Bouton de gain pour plus de gain.
12.2. Le beatmatching et le mix
Beatmatching is the process of adjusting the playback rate of a track so that it matches the tempo of another track. Beatmatching also involves adjusting the phase of the beats in a track so that they are aligned with the beats in the other track. Matching the tempo and aligning the beats are the two things a DJ must do to beatmatch.
Mixxx peut faire correspondre le tempo et aligner les battements pour vous mais ceci nécessite une valeur de BPM précisément détectée et une grille rythmique correcte pour les deux pistes. Pour activer cette fonctionnalité, cliquez sur le bouton SYNC . Pour faire le beatmatch manuellement, le tempo des deux pistes doit être synchronisé en ajustant les curseurs de vitesse de lecture. Vous pouvez ajuster la phase des battements en faisant un clic-droit et faisant glisser l’une des formes d’onde pour accélérer ou ralentir temporairement une des pistes jusqu’à ce que les battements soient alignés. Les boutons de pitch bend temporaire peuvent aussi être utilisés pour ajuster momentanément la vitesse de lecture, vous permettant de “déplacer” les battements dans une piste vers l’avant ou l’arrière, afin qu’ils puissent être alignés avec l’autre piste. Voir le chapitre Contrôles de vitesse et de synchronisation.
Deux pistes sont « beatmatchées » une fois que leurs tempos correspondent et que leurs battements sont alignés. Un beatmatch “perfect” est presque impossible - il y aura toujours une infime différence entre les vitesses de lecture. Un DJ affuté gardera ses oreilles ouvertes et écoutera si les battements se décalent de leur alignement. Ceci produit un son distinct de “double grosse caisse” qui est souvent précédé par une grosse caisse qui s’affaiblit en intensité alors que les deux grosses caisses se décalent hors phase. Quand ceci arrive, les battements peuvent être réalignés en tapant simplement un des boutons de pitch bend temporaire quelques fois dans la direction adéquate.
12.3. Synchronisation principale
Master Sync is an intelligent assistant that allows you to leave the beatmatching to Mixxx so you can focus on track selection, effects manipulation, looping, 4 deck mixing, and other advanced DJing techniques.
Pour activer la synchronisation principale sur une platine, maintenez appuyé (ou maintenez cliqué à la souris) le bouton SYNC. Vous saurez que la synchronisation principale est activée lorsque le bouton sync restera allumé en permanence. La modification de vitesse sur n’importe quelle platine qui a le bouton sync allumé changera la vitesse de toutes les autres platines qui ont le bouton sync allumé. Il n’y a pas besoin de spécifier une platine comme maître ou suiveuse. Vous pouvez lire, arrêter, éjecter et mettre en queue une piste avec la synchronisation principale et cela n’arrêtera pas la lecture des autres platines. Cependant, le changement de vitesse d’une platine arrêtée changera la vitesse des platines en lecture.
La synchronisation principale va aussi remarquer si le BPM d’une de vos pistes est le double de celui d’une autre piste et les faire correspondre correctement. Donc si vous voulez mixer une piste drum & bass à 140 BPM et une piste dubstep à 70 BPM, la synchronisation principale assurera qu’elles soient alignées.
Indication
Habituellement, la synchronisation principale va seulement assurer que les curseurs de vitesse sont réglés correctement. Si vous voulez aussi être sûrs que les battements sont parfaitement synchronisés, enclenchez le bouton Quantification. Quand elle est activée, la quantification assurera que les battements sont aussi parfaitement alignés.
12.4. Mixage harmonique
Le mixage harmonique est une technique pour mixer des chansons en faisant correspondre les mélodies et les harmonies. Pour en apprendre plus à propos du mixage harmonique, vous pouvez visiter l’archive mixshare.
Mixxx possède deux fonctions pour vous aider avec le mixage harmonique. La première est le verrouillage de tonalité. Quand elle est active, changer le vitesse d’une piste n’affectera pas la tonalité. Pour activer le verrouillage de tonalité, cliquez sur le bouton verrouillage de tonalité dans l”Boîte de boutons d’options de platine. La seconde, Mixxx peut automatiquement détecter la tonalité d’une piste et l’afficher dans la bibliothèque et dans les platines. La notation utilisée pour afficher une tonalité peut être changée dans les Préférences de détection de tonalité.
12.5. Enregistrer votre mix
With the integrated recording feature you can record your mix as an audio file and listen to it later, distribute it as a Podcast or burn it to CD.
Par défaut, Mixxx enregistre la sortie principale. Alternativement, Mixxx peut enregistrer la sortie d’une table de mixage externe si vous avez une interface audio configurée pour l’entrée Enregistrer/Diffuser dans :menuselection:`Préférences -> Matériel sonore `. Voir: ref:`microphones-record-broadcast-external-mixer» pour plus de détails.
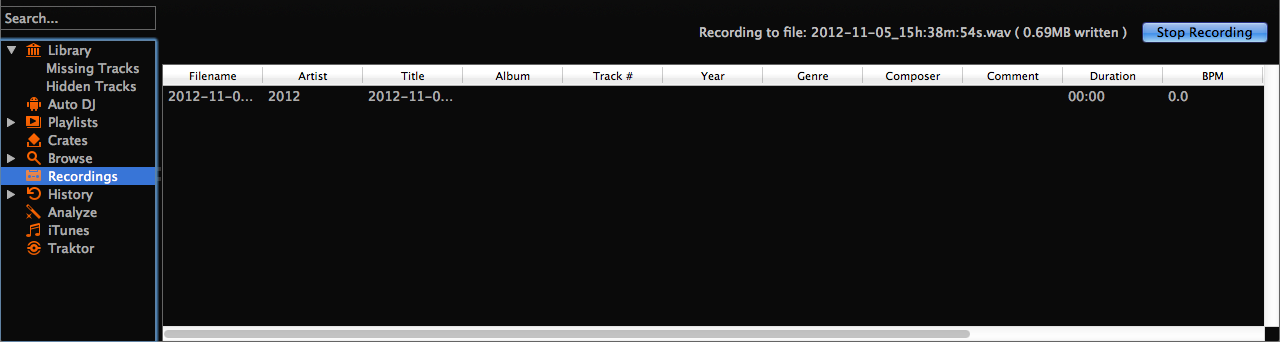
Bibliothèque de Mixxx - Vue Enregistrements
Mixxx can record your mix in various audio formats and quality settings. You can
split your recordings, generate cue files, choose a custom
recording directory and even set your own metadata. By default, Mixxx
saves your recordings as lossless WAV files to a
Mixxx/Recordings sub-folder in the Mixxx music directory. Before you
start recording, we recommend that you adjust the settings in
.
Si vous cliquez sur l’icône Enregistrements dans la barre latérale de la bibliothèque de Mixxx, le tableau des pistes sur la droite affiche le contenu de votre répertoire d’enregistrements. Les nouveaux enregistrements sont automatiquement enregistrés dans ce répertoire ainsi que les fichiers .cue si vous choisissez de les créer dans les préférences.
Indication
Enregistrer vos mixes et les ré-écouter plus tard pour faire une auto-critique est un bon outil pour améliorer vos talents de DJ. Envoyer vos mixes à d’autres DJs pour avoir des retours peut aussi vous aider.
12.5.1. Enregistrer votre mix sur le disque
Cliquer sur l’icône d’enregistrement en haut de la fenêtre de l’application pour démarrer et arrêter la session d’enregistrement. La durée de l’enregistrement en cours est affichée à côté de l’icône.
Note
Le widget d’enregistrement peut ne pas être disponible dans certains thèmes.
Alternativement:
Cliquez sur l’icône Enregistrements dans la barre latérale pour basculer en vue Enregistrements
Cliquez sur le bouton Démarrer l’enregistrement ou sur :menuselection:`Options –> Enregistrer le Mix dans le menu en haut de la fenêtre de Mixxx.
L’affichage au dessus du tableau des pistes montre combien de données ont déjà été enregistrées, ainsi que la durée de l’enregistrement.
Exécuter votre mix
Cliquez sur le bouton Arrêter l’enregistrement pour arrêter l’enregistrement quand le mix est terminé.
Indication
Vous pouvez instantanément lire vos enregistrements comme une piste dans Mixxx. Glissez-déposez simplement la piste dans une platine.
12.6. Utiliser l’Auto DJ pour le mixage automatique
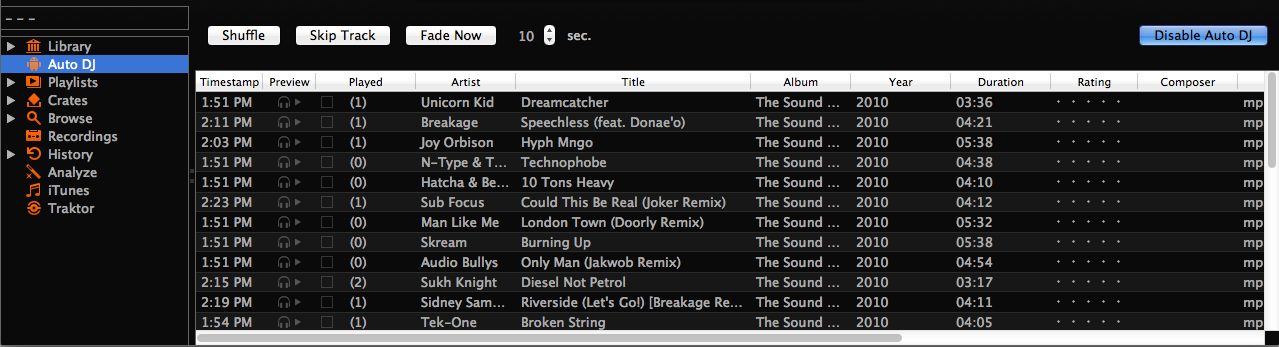
Bibliothèque de Mixxx - Vue Auto DJ
L’Auto DJ vous permet de charger automatiquement des pistes depuis la liste de lecture Auto DJ quand la piste actuelle est presque finie, et d’y effectuer un fondu enchaîné. Voir Auto DJ - Automatiser votre mix.
12.6.1. Charger des pistes vers l’Auto DJ
Pour jouer des pistes automatiquement, elles doivent tout d’abord être chargées dans la liste de lecture Auto DJ. La liste de lecture Auto DJ est vide par défaut.
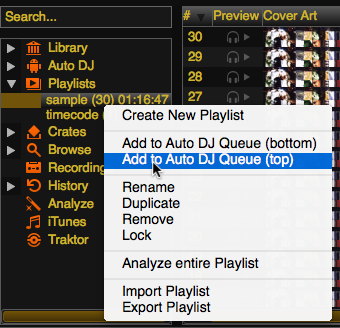
Bibliothèque de Mixxx - Ajouter une liste de lecture à l’Auto DJ
Il y a plusieurs manières de charger des pistes dans la liste de lecture Auto DJ :
Sélectionnez une ou plusieurs pistes depuis la bibliothèque, une liste de lecture classique ou un bac et faites-les glisser dans l’icône Auto DJ sur la gauche.
Sélectionnez une liste de lecture classique ou un bac, faites un clic-droit avec la souris et sélectionnez Ajouter à la file Auto DJ depuis le menu de la souris. Ceci ajoute toutes les pistes à l’Auto DJ.
En vue Auto DJ de la bibliothèque, faites glisser des pistes depuis un gestionnaire de fichiers externe vers l’icône Auto DJ dans la barre latérale ou dans le tableau des pistes Auto DJ sur la droite.
12.6.2. Utilisation des bacs Auto DJ
Au lieu d’insérer le contenu des bacs directement dans la liste de lecture Auto DJ, Auto DJ crates sont des bacs associées qui deviennent une source de sélections aléatoires de pistes.
Ajouter un bac aux sources de la piste Auto DJ: Développer l’élément Auto DJ dans la barre latérale, et cliquez avec le bouton droit sur le sous-élément Bacs. Sélectionner l’un des bacs existantes dans la liste. Cela rend le contenu du bac disponible pour une sélection aléatoire dans la file d’attente Auto DJ pour le mix automatique. Le nom du bac est maintenant répertorié comme sous-élément ci-dessous.
Si vous n’avez pas de bacs disponibles pour la sélection dans la liste, allez d’abord créer un bac et ajouter quelques pistes, voir Bacs - Organiser les pistes en collections.
Ajouter manuellement des pistes à partir des sources de piste à Auto DJ: Cliquer sur l’élément Auto DJ dans la barre latérale et passer à la vue Auto DJ de la bibliothèque. Cliquer sur le bouton Ajouter aléatoirement pour ajouter une piste à la fois à partir des sources de piste Auto DJ à la fin de la liste de lecture Auto DJ.
Note
Si vous n’avez pas défini de bac comme source de piste Auto DJ, cliquer sur le bouton Ajouter aléatoirement pour ajouter une piste sélectionnée au hasard dans toute la bibliothèque.
Ajouter automatiquement des pistes à partir des sources de piste à Auto DJ: Mixxx peut ajouter au hasard des pistes à la liste de lecture Auto DJ à partir des sources de piste dès qu’il reste un nombre minimum de pistes spécifié. Sélectionner . Réglé pour changer le nombre minimum de pistes après lesquelles des pistes aléatoires peuvent être ajoutées.
Note
Si vous n’avez défini aucun bac comme source de piste Auto DJ, les pistes sont sélectionnées à partir de toute la bibliothèque.
Supprimer un bac des sources de piste Auto DJ: Développer l’élément Auto DJ dans la barre latérale, et cliquer avec le bouton droit sur l’un des bacs répertoriées sous le sous-élément :guilabel:` Bacs`. Sélectionner Supprimer le bac comme source de piste pour supprimer le bac des sources de piste Auto DJ.
12.6.3. Jouer des pistes en Auto DJ
Maintenant que vous avez chargé des pistes dans la liste de lecture Auto DJ, vous pouvez activer l’Auto DJ comme suit :
Cliquez sur l’icône Auto DJ dans la barre latérale pour basculer en vue Auto DJ de la bibliothèque.
Cliquez sur le bouton Activer Auto DJ
Les premières pistes de votre liste sont chargées dans les platines et la lecture commence.
Mixxx va continuer à mixer automatiquement jusqu’à ce que la liste de lecture Auto DJ soit vide.
Cliquez sur le bouton Arrêter Auto DJ pour arrêter le mixage automatique
Indication
Vous pouvez ajouter une piste à la fin de la liste de lecture Auto DJ une fois qu’elle a été lue au lieu de la supprimer. Définir