2. Getting Started
2.1. Deschidere Mixxx
![]() Once you’ve installed Mixxx, start by
opening Mixxx and importing your music to the Mixxx library.
Once you’ve installed Mixxx, start by
opening Mixxx and importing your music to the Mixxx library.
- Windows
Dublu click pe pictograma Mixxx de pe birou. Altfel, navigați în meniul de pornire Windows și apăsați pictograma Mixxx, sau efectuați o căutare pentru
Mixxx.exe.- Mac OSX
Double-click the Mixxx icon in the
Applicationsfolder. Alternatively, drag the Mixxx icon to the dock and double-click it there or search for mixxx in Spotlight.- GNU/Linux
Click the Mixxx icon in the applications menu or launcher of your desktop environment or perform a search for
mixxx. Alternatively type mixxx into the terminal, then hit Return. If your audio interface is not accessible from Mixxx because it is used by other applications via PulseAudio, you may close and restart Mixxx using pasuspender mixxx. See Launching Mixxx from the Command Line for an overview of Mixxx’s command line options.
2.2. Importul fișierelor audio
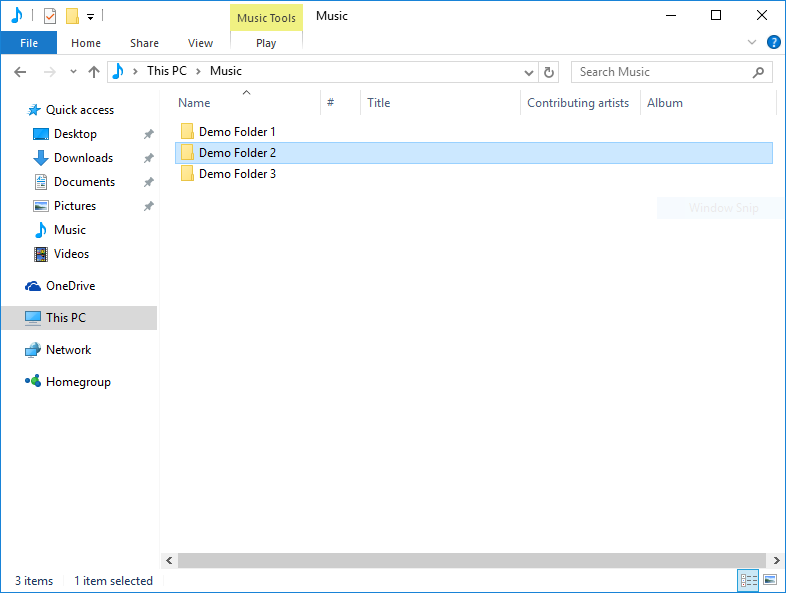
Mixxx running on Windows 10 - Choose music library directory dialog
The first time you run Mixxx, you are asked to select a directory where your music is stored. By default, the dialog points to a location where music files are typically held, but you can select any location on your computer.
Click Select Folder and Mixxx will scan your music library. Depending on the size of your library this could take some time. All the supported music files Mixxx detects will be listed in the Tracks - View and edit your whole collection.
If you want to refresh your library (for example because you added or moved files), you can do this with in the menu. If you want to rescan at every launch, select .
Atenționare
On Windows 7 and 8 the import dialog points to your Windows “Music“ Library, a special-purpose virtual folder. You can not use these virtual folders. Select a regular folder instead, usually “My Music“, like pictured above.
2.3. Analyze your library
 Mixxx automatically analyzes tracks the first time you load
them in a deck. This allows you to run beatgrid, key, and ReplayGain detection on tracks in advance. It also prepares the waveform overviews, detects file corruption, and calculates the BPM values.
Mixxx automatically analyzes tracks the first time you load
them in a deck. This allows you to run beatgrid, key, and ReplayGain detection on tracks in advance. It also prepares the waveform overviews, detects file corruption, and calculates the BPM values.
Vezi și
For more information, go to Detectare bătaie.
2.3.1. Why you should analyze your audio files
If the tracks have never been played with Mixxx before, the library columns BPM, Duration and Key will be empty or unreliable (because the values are just read from the file’s tags if present and might be wrong). Pre-generating beatgrids gives you the chance to double-check the beat markers to make sure they are correct. Errors in beatgrids can cause difficulty when syncing tracks. Furthermore, track analysis takes considerable CPU power and might cause skips in the audio — things you surely don’t need while performing.
2.3.2. How to analyze your audio files
Once you have imported your music library, press OK on the Preferences window.
Go to the Analyze view on the left side panel of the library.
To analyze a few specific tracks, hold down the Ctrl button, and select the tracks that you want to analyze or you can shift-select a range of tracks. Once they’ve been highlighted, click the Analyze button on the top right of the library section.
To analyze the newly added tracks, toggle the New label and then click Analyze.
To analyze the entire library, toggle the All label and then click Analyze.
The New and All toggle buttons are located at the top left of the analysis pane - just above the Preview and Cover Art column titles of the library.
While analyzing, the progress in percentage and total queue length are shown.
2.4. Configuring sound input and output
Before you can start using Mixxx, you need to configure Mixxx to use your sound hardware in . You do not need to configure all inputs and outputs.
The DJ Hardware chapter explains different types of DJ hardware and how to set them up with the input and output options. For Mixxx to perform the best it can on your system, configure the other Placă de sunet preferences in addition to the inputs and outputs.
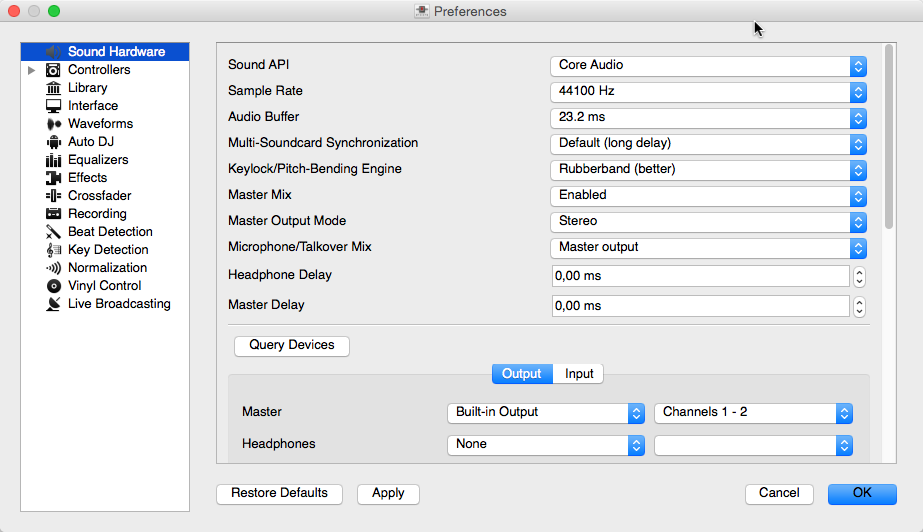
Preferințe Mixxx placă de sunet
2.4.1. Output Options
Internal mixing:
Use these outputs if you are not using an external hardware mixer. If you are using a controller with a built-in audio interface, use these outputs.
Master: all decks, samplers, microphones, and auxiliary inputs mixed together. This output is sent to the speakers for the audience.
Headphones: all decks, samplers, microphones, and auxiliary inputs assigned to pre-fader listening
Booth: same as Master output, but has a separate gain control
External mixing:
Decks 1-4: the individual unmixed decks to send to an external mixer
Bus Left/Center/Right: all decks, samplers, and auxiliary inputs assigned to each side of Mixxx’s crossfader
2.4.2. Input Options
Internal mixing:
Use these inputs if you are not using an external hardware mixer. If you are using a controller with a built-in audio interface, use these inputs.
Microphone 1-4: live microphone or musical instrument inputs
Auxiliary 1-4: other sound sources
External mixing:
Record/Broadcast: When this is configured, Mixxx will record and broadcast from this audio interface input instead of the internal master mix. If you have a microphone plugged into the mixer, do not configure the Microphone 1-4 inputs.
Either internal or external mixing:
Vinyl Control 1-4: timecode input from turntables or CDJs for manipulating decks 1-4
Vezi și