12. Fes de DJ amb el Mixxx
El Mixxx ha estat dissenyat per a que sigui fàcil d’aprendre tant per a novells com per a DJ experimentats.
Aquesta part del manual us dóna indicacions per a utilitzar les característiques del Mixxx per fer les vostres pròpies mescles.
12.1. Ajust dels nivells de forma adequada (Gain Staging en anglès)

Establir els nivells adequadament, anomenat en anglès «gain staging», és essencial per a obtenir la millor qualitat de l’equipament que feu servir. A cada element de la cadena, des dels guanys del canal del Mixxx fins a l’amplificador, heu de mantenir un nivell ben per sobre del soroll de fons, però per sota de l’amplitut màxima abans de que distorsioni. Els Monitors de nivell hauriaen d’estar al voltant de la part superior de la zona verda. El monitor a la imatge de l’esquerra ensenya com hauria d’estar en les parts de la pista més altes. El nivell no hauria d’estar normalment a la zona groga. Deixeu la zona groga com a marge per a evitar distorsió. Només hi haurien d’entrar els pics de la pista a la zona groga.

Una ona d’àudio a un nivell correcte. Tingueu en compte que els gràfics d’ona d’aquesta secció s’han fet ajustant el guany visual del mateix al Mixxx per intentar descriure els conceptes. Canviar el guany visual del gràfic d’ona no canvia el nivell de l’àudio.

Si un monitor de nivell està en la zona vermella, la senyal satura i haurieu de reduïr el guany. Alguns equipaments no tenen un monitor de nivell, però disposen d’un LED que s’ilumina quan la senyal satura. La saturació implica que els pics de la ona de so queden retallats perquè s’ha assolit en nivell màxim possible al qual es pot amplificar la senyal. Això fa que soni distorsionat i no sigui agradable i també pot fer que l’equipament s’espalli per requerir més potència que la que està dissenyat per utilitzar. Com més s’incrementi el guany, més es distorsionarà la senyal. Si voleu que soni més alt sense que distorsioni, i ja heu ajustat els guanys per a que no saturi, haureu d’utilitzar més altaveus, o utilitzar altaveus més eficients.

Una ona d’àudio que satura

Per altra banda, la senyal no hauria d’estar massa baixa. Això és degut a que tot dispositiu d’àudio genera una mica de soroll, que es coneix per soroll de fons. A més a més, els dispositius analògics poden capturar soroll pels cables. La senyal que ensenyem al monitor de l’esquerra està propera al soroll de fons. Quan incrementem el guany d’un dispositiu, el soroll de fons no augmenta, només ho fa la senyal. Però si amplifiquem la senyal en un dispositiu posterior, amplificarem tant la senyal com aquest primer soroll de fons. És a dir, si teniu el volum baix a la targeta de so, i augmenteu el guany amb el mesclador extern, la ràtio de senyal respecte soroll (SNR) serà petita i el guany del mesclador amplificarà tant la senyal com el soroll de fons, a més de possibles sorolls capturats pel cable. En definitiva, tindreu més soroll que no si haguéssiu augmentat el guany a la sortida de la targeta de so, abans que arribés al mesclador.

Una ona d’àudio que està massa aprop del soroll de fons
Nota
To adjust the output volume of a sound system while maintaining a high signal-to-noise ratio, the gain should be adjusted as close to the speakers as possible. Refer to the Gain Knob section for details.
12.2. Enquadrament dels ritmes
Beatmatching is the process of adjusting the playback rate of a track so that it matches the tempo of another track. Beatmatching also involves adjusting the phase of the beats in a track so that they are aligned with the beats in the other track. Matching the tempo and aligning the beats are the two things a DJ must do to beatmatch.
El Mixxx us pot igualar el tempo i alinear els tocs automàticament, però és necessari que el BPM i la graella de ritme de les dues pistes s’hagin detectat acuradament. Per a utilitzar aquesta característica, feu clic al botó SYNC. Per a fer-ho manualment, heu d’ajustar el tempo de les dues pistes utilitzant el control lliscant de velocitat. Podeu ajustar la fase dels tocs fent clic amb el botó dret i arrossegant el gràfic d’ona de reproducció per accelerar o frenar momentàniament una de les pistes fins que quedin alineades. També ho podeu fer amb els botons d’ajustament de velocitat momentanis. Podeu consultar el capítol Controls de sincronia i velocitat.
Dues pistes estan enquadrades quan el tempo coincideix i els seus tocs estan alineats. Un enquadrament “perfecte” és gairebé impossible - sempre hi ha una lleugera diferència en la velocitat. Heu de parar l’orella i estar atents a que els tocs es desquadrin. Sentireu un so característic com de «doble tambó» precedit d’una pèrdua d’intensitat del mateix degut a la pèrdua de fase. Quan això passa, podeu tornar a enquadrar els tocs prement un dels botons d’ajustament de velocitat momentani en la direcció correcta.
12.3. Sincronització mestra
Master Sync is an intelligent assistant that allows you to leave the beatmatching to Mixxx so you can focus on track selection, effects manipulation, looping, 4 deck mixing, and other advanced DJing techniques.
To activate Master Sync on a deck, push and hold (or click and hold) the SYNC button. You’ll know Master Sync is on because the sync button will remain lit. Changing the rate of any deck that has Sync lit will change the rates of all other decks that also have the Sync button lit. There is no need to set specific decks to be a master or followers. You can play, stop, eject, load, and queue any track with master sync and it won’t interrupt the playback of the other decks. However, changing the rate of a stopped deck will change the rate of playing decks.
La Sincronització mestra es capaç de determinar que una pista té el doble de BPM que una altra pista, i igualar-les correctament. Així doncs, si mescleu una pista drum & bass de 140 BPM amb una de 70BPM de dubstep, la Sincronització mestra les igualarà adequadament.
Suggerència
Habitualment, la Sincronització mestra només s’encarrega del control de velocitat. Si voleu que també s’encarregui d’alinear els tocs, heu d’habilitar el botó Quantitza. Si està activat, la sincronització també farà que els tocs estiguin perfectament alineats.
12.4. Mescla harmònica
Harmonic mixing is a technique to mix songs with matching melodies and harmonies. To learn more about harmonic mixing you might want to check out the mixshare archive.
Mixxx has two features to help you with harmonic mixing. The first is a key lock. When it is active changing the speed of a track won’t affect the key. To enable key lock, click the key lock button in the Grup de botons d’opcions del plat. The second is that Mixxx can automatically detect the key of a track and will display it in the library and the decks. The notation which is used to display a key can be changed in Key Detection Preferences.
12.5. Enregistra la mescla
With the integrated recording feature you can record your mix as an audio file and listen to it later, distribute it as a Podcast or burn it to CD.
By default, Mixxx records the Master output. Alternatively, Mixxx can record the output of an external mixer if you have an audio interface configured for the Record/Broadcast input in . Refer to Recording And Broadcasting With An External Hardware Mixer for details.
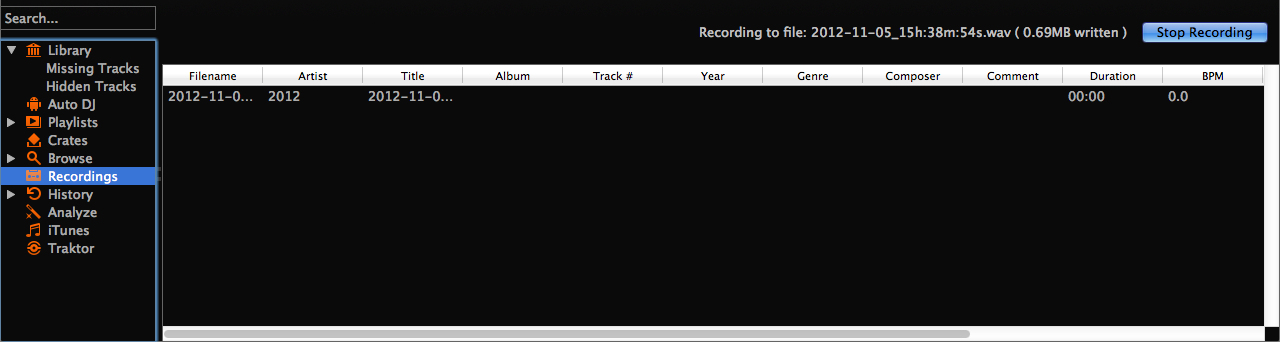
Biblioteca del Mixxx - Vista d’enregistrament
Mixxx can record your mix in various audio formats and quality settings. You can
split your recordings, generate cue files, choose a custom
recording directory and even set your own metadata. By default, Mixxx
saves your recordings as lossless WAV files to a
Mixxx/Recordings sub-folder in the Mixxx music directory. Before you
start recording, we recommend that you adjust the settings in
.
Si feu clic a la icona Enregistraments de la barra lateral de la biblioteca del Mixxx, es mostraran els enregistraments a la taula de la dreta. Els nous enregistraments es desen aquí automàticament, junt amb el fitxer cue en cas que hagueu indicat que s’utilitzin.
Suggerència
Enregistrar les mescles i escoltar-les després per estudiar-les és una eina útil per a millorar les vostres habilitats de DJ. Envieu les mecles a altres DJ per a que us donin la opinió també pot ser útil.
Enregistra la mescla al disc
Click on the recording icon on top of the application window to start, and stop the recording session. The duration of the running recording is displayed next to the icon.
Nota
The recording widget might not be available in some skins.
Alternatively:
Feu clic a la icona d”Enregistraments de la barra lateral per anar a la vista de Enregistraments.
Feu clic al botó Inicia l’enregistrament o a del menú principal del Mixxx.
The display above the track table shows how much data has already been recorded, as well as the duration of the recording.
Realitza la teva mescla
Feu clic al botó Atura l’enregistrament per a parar l’enregistrament un cop heu acabat la mescla.
Suggerència
You can instantly play your recording as a track in Mixxx. Simply drag-and-drop the track to a deck.
12.6. Intro and Outro Cues
Intro/Outro cues are used to mix in and out of tracks and they can also be used with Auto DJ to mix in and out at those points. Unlike hotcues, they do not mark only one point. The into and outro are sections and each section is defined by two points.
Mixxx detects where the first and last sounds are when analyzing a track making it easy to stop playing silent parts at the beginning and at the end of the track. The analyzer places the intro start point at the first sound and the outro end point at the last sound. The first and last sounds are determined by the first time the signal rises above -60 dBFS and the last time it goes below -60 dBFS.
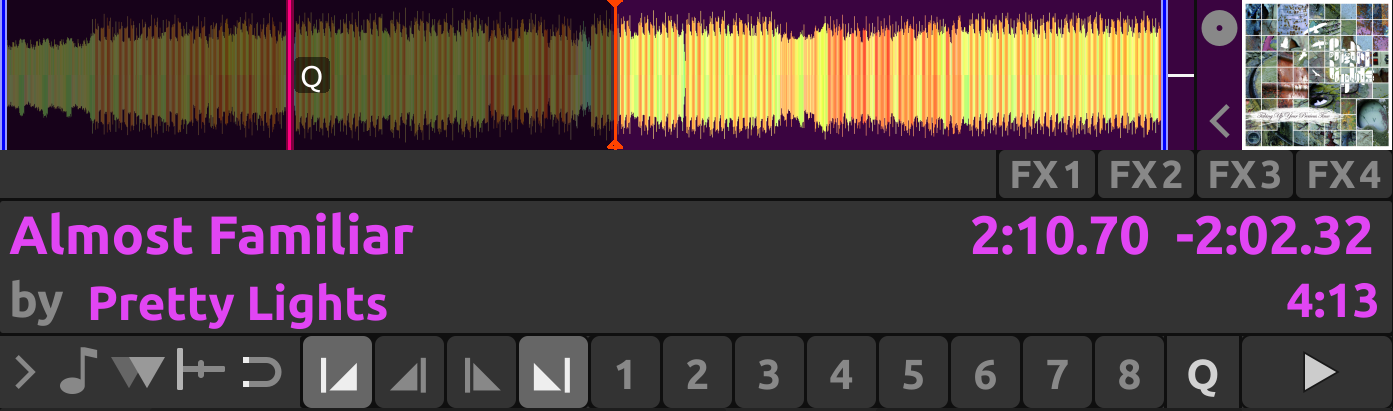
Intro start and outro end cues placed at the first and last sound of a track respectively by the analyzer
You can decide where to place the intro end and the outro start points. Marking the whole intro and outro allows Mixxx to calculate how long each section is and show it on the overview waveform. This information can help you know when to press play on the next track. Auto DJ can also use this information to line up tracks and determine how long to crossfade.
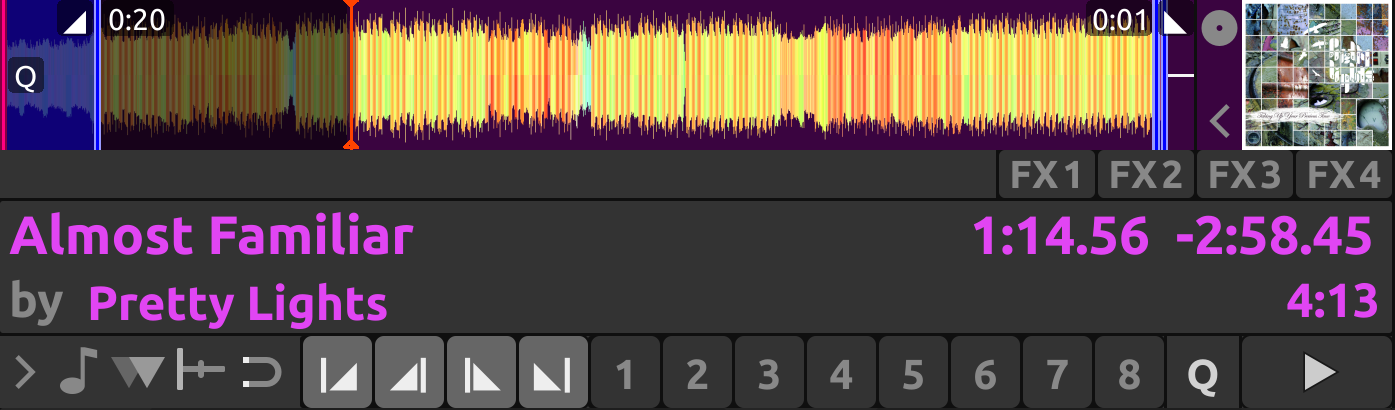
Intro end and outro start markers placed on the track alongside the intro start and the outro end markers to make sections
Mixing With Intro & Outro Cues
You can line up the ends of the intro and outro so the energy of the new song picks up right as the old track ends.

Intro and outro end markers aligned showing on the waveform
If the intro and outro are short enough to fit on the waveform at the same time, you can simply watch the waveforms and press play when the markers align. Otherwise, you can watch the time remaining on the deck and hover your mouse cursor over the outro end line on the overview waveform. Mixxx will show you how much time is left until that point. When that time equals the length of the intro, press play to precisely line up the end of the intro. If you have changed the tempo of the track, the time remaining scales to show the real time remaining at the adjusted tempo.

Alternatively, you can line up the start of the intro & outro. In this case, watch the scrolling waveform when the outro start point is coming up on the old track. Then, press play on the new track when the old track reaches the outro start.
Nota
There are no rules on which method should be used. The method you decide to use is an artistic judgement based on the musical content of each track, what the vibe of the crowd is at that moment, and what you want to do with the mix.
If you do not have the intro end and outro start points marked when loading a track, you can find and mark these in headphones before you mix in the track. Then seek back to the intro start to get the track ready. If you don’t have time to find the outro end point before mixing in the track, you can use the deck cloning feature to drag and drop to a new deck, then seek ahead on the new deck and listen in headphones to mark the outro start point. If you don’t have time to do that either, you can right click on the overview waveform where you think the outro starts. Then look for how far that is from the end of the track to compare it to the length of the intro of the next track.
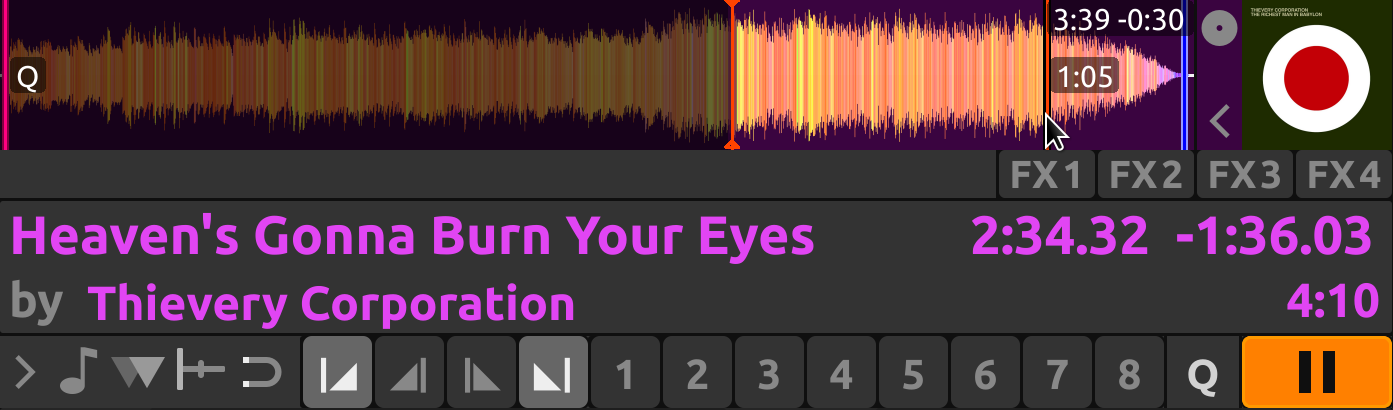
Here the outro is approximately 30 seconds long. However, the analyzer placed the outro end point before the end of the track, so the outro is actually a little bit shorter than 30 seconds. Without marking the outro start point, you would have to do some math in your head to find exactly how long the outro is.
12.7. Auto DJ
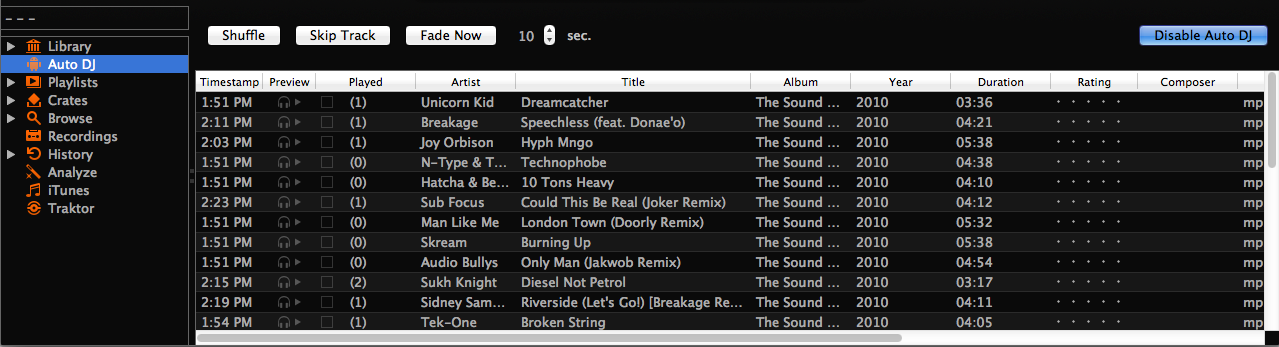
Biblioteca del Mixxx - Vista de DJ automàtic
El DJ automàtic permet carregar pistes automàticament de la seva cua de reproducció i passar d’una a l’altra amb l’ús del crossfader quan s’està acabant. Consulteu DJ Automàtic - Mescleu de manera automatitzada.
Auto DJ does not take into account the volume of each track, nor the frequency content, nor the rhythms, so it’s not intended to be a replacement for a human DJ. However, it is good enough to give a human DJ a break without a major disruption to the mix.
Càrrega de pistes al DJ automàtic
Heu de carregar les pistes que voleu reproduir a la cua de reproducció del DJ automàtic. Aquesta llista està buida inicialment.
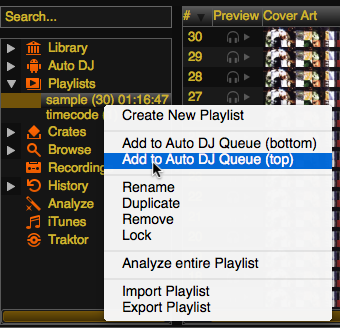
Biblioteca del Mixxx - Afegint una llista reproducció al DJ automàtic
Hi ha diverses maneres de carregar pistes a la cua de reproducció del DJ automàtic:
Seleccioneu una o més pistes de la Biblioteca, una llista de reproducció, o una caixa i arrossegueu-les a la icona del DJ automàtica de l’esquerra.
Seleccioneu una caixa o llista de reproducció, feu clic amb el botó dret del ratolí i seleccioneu la opció de menú Afegeix a la cua del DJ automàtic. Això afegirà les pistes al DJ automàtic.
Mentre esteu a la vista de DJ automàtic, arrossegueu pistes des d’exploradors de fitxers externs a la icona del DJ automàtic, de la barra lateral, o directament a la cua del DJ automàtic.
Automatically adding tracks from crates
Instead of inserting the contents of the crates directly into the Auto DJ playlist, Auto DJ crates are associated crates that become a source of random track selections.
Add a crate to the Auto DJ track sources: Expand the Auto DJ item in the sidebar, and right-click on the Crates sub-item. Select one of the existing crates from the list. This makes the content of the crate available for random selection into the Auto DJ queue for automatic mixing. The name of the crate is now listed as sub-item below.
If you do not have any crates available for selection in the list, go and create a crate first and add some tracks, see Crates - Organizing tracks into collections.
Manually add tracks from track sources to Auto DJ: Click the Auto DJ item in the sidebar and switch to the Auto DJ view of the library. Click the Add random button to add one track at the time from Auto DJ track sources to the bottom of the Auto DJ playlist.
Nota
If you did not set any crates as an Auto DJ track source, clicking the Add Random button will add a randomly selected track from the whole library instead.
Automatically add tracks from track sources to Auto DJ: Mixxx can randomly add tracks to the Auto DJ playlist from track sources as soon as a specified minimum number of tracks remain. Select . Set to change the minimum number of tracks after which random tracks may be added.
Nota
If you did not set any crates as an Auto DJ track source, tracks are selected from the whole library instead.
Remove a crate from the Auto DJ track sources: Expand the Auto DJ item in the sidebar, and right-click on one of the crates listed below the Crates sub-item. Select Remove Crate as Track Source to remove the crate from the Auto DJ track sources.
Reproducció de les pistes amb DJ automàtic
Un cop tingueu pistes carregades a la cua del DJ automàtic, podeu activar-lo de la següent manera:
Feu clic a la icona de DJ automàtic de la barra lateral per anar a la vista del DJ automàtic.
Feu clic al botó Activa el Dj automàtic.
Les primeres pistes de la cua es carreguen als plats i comença la reproducció.
El Mixxx continuarà mesclant automàtiament fins que es buidi la cua del DJ automàtic.
Feu clic al botó Desactiva el DJ automàtic per a parar la mescla desatesa
Suggerència
You can add a track to the end of the Auto DJ playlist once it is played instead of removing it. Set .
Auto DJ Mix Modes
Auto DJ has several modes it can use to mix tracks:
Full Intro + Outro
Fade At Outro Start
Full Track
Skip Silence
The Full Intro + Outro and Fade At Outro Start modes both use the intro and outro cues but the Full Track and Skip Silence cues do not.
Full Intro + Outro and Fade At Outro Start
The Full Intro + Outro and Fade At Outro start Auto DJ modes use the intro & outro cues to determine how long to crossfade and how to align the tracks in time. In both modes, Auto DJ compares the duration of the outro of the old track and the intro of the new track. Auto DJ picks the time of the shorter section as the crossfade time.
In both modes, if the outro is shorter than the intro, Auto DJ will align the start of the outro with the start of the intro.
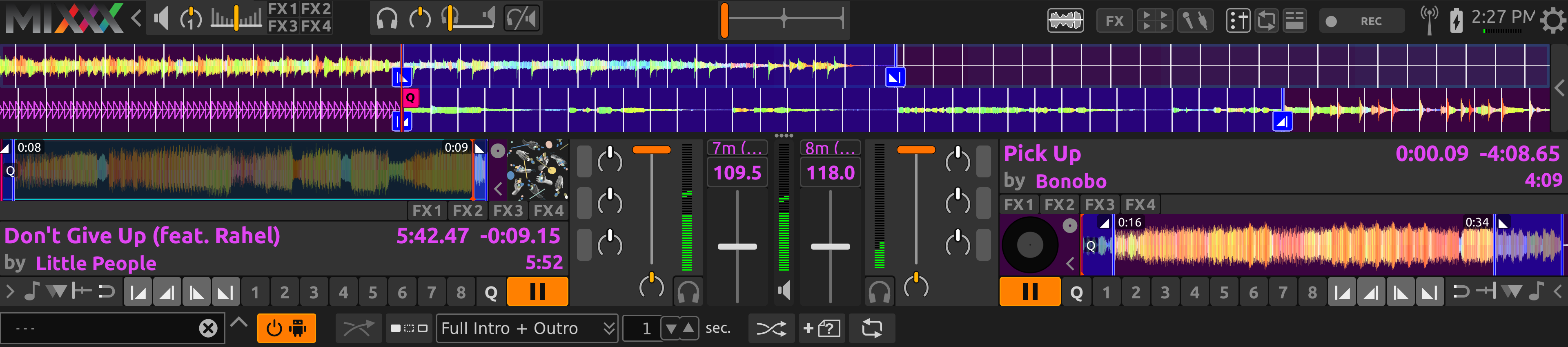
Intro and outro start markers aligned by Auto DJ
The two modes work differently when the outro is longer than the intro.
- Full Intro + Outro Mode
The full length of both the intro and the outro are always played. When the outro is longer than the intro, Auto DJ aligns the end of the intro and outro by starting the next track during the outro of the previous track. This mode is the most likely to sound good with the widest variety of tracks. Therefore, it is the default mode.
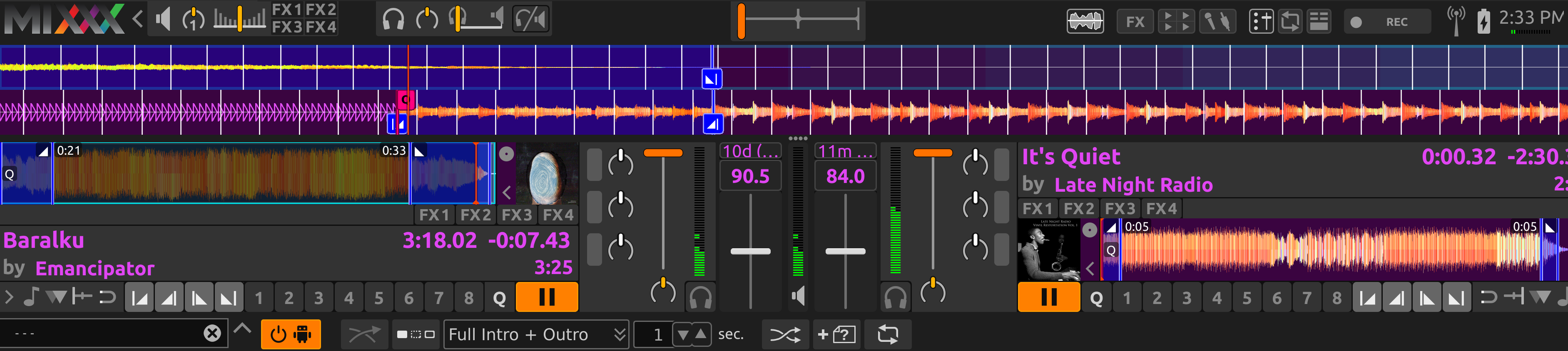
Intro and outro start cues aligned by Auto DJ in Full Intro + Outro mode
- Fade At Outro Start
Auto DJ always aligns the start of the intro and outro. When the outro is longer than the intro, Auto DJ cuts off the end of the outro. This can be helpful if you want to prevent the energy of the mix from declining during a long outro. However, the transition may sound abrupt if the intro is short.
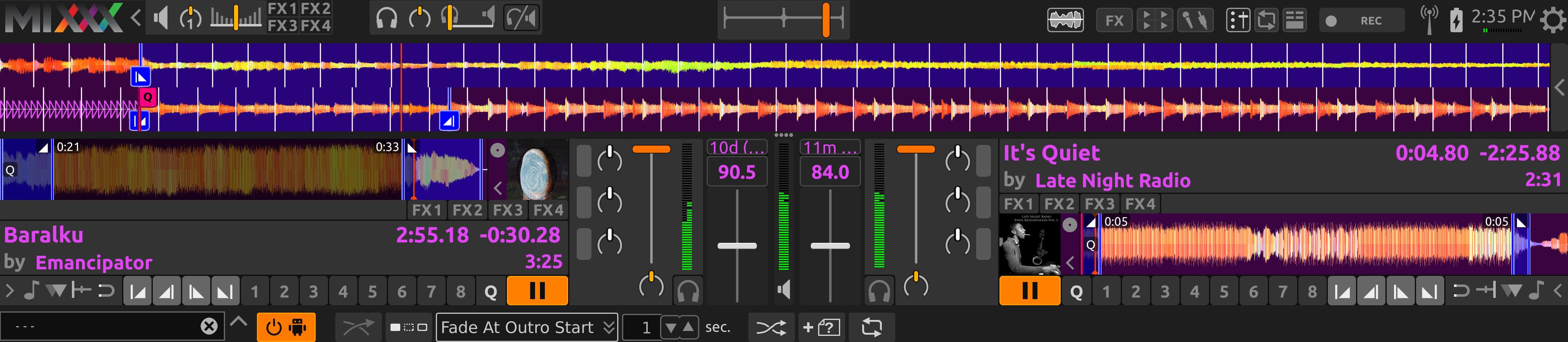
Intro and outro start cues aligned by Auto DJ in Fade At Outro mode
Full Track and Skip Silence
The Full Track and Skip Silence Auto DJ modes do not use the intro and outro cues. They crossfade tracks over a number of seconds that you specify in the box next to the mode selection menu. The Full Track mode plays the entire length of every file. The Skip Silence mode works the same way but automatically cuts out silence at the beginning and ends of tracks (defined as when the signal first goes above or below -60 dBFS).
Suggerència
If you still want to use Auto DJ like a normal music player application, use one of these modes with a transition time of 0 seconds.