11. Efeitos
Mixxx has a powerful sound effects system. Understanding how it works can open you up to a wide variety of mixing techniques.
11.1. Effect Units
Mixxx has 4 effect units. By default, only 2 of them are shown. The other 2 effect units can be shown by toggling the setting in the skin settings menu.

An effect unit
Each effect unit can load up to 3 effects in a chain. These effects are processed one after the other in series. You will hear different sounds depending on the order of effects within the chain. Each effect in the chain has its own button to toggle it on and off.
- Effect units can process sound from:
decks
microphones
auxiliary inputs
the master mix
the PFL (headphone) mix
left/middle/right crossfader buses
The buttons to route effect units to decks, microphones, and auxiliary inputs are located in the deck, microphone, and auxiliary sections of the skin. The buttons for routing other inputs to effect units are in different locations depending on the skin.
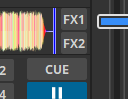
The effect unit buttons located in the deck.
If a channel is assigned to multiple effect units, those effect units are chained together. This allows you to chain more than 3 effects at a time.
To route deck 1 to effect unit 1, click the FX1 button on deck 1 to turn it on. To route deck 2 to effect unit 2, click the FX2 button on deck 2, and so on. It’s also possible to route a single deck to multiple effect units, or multiple decks to a single effect unit.
The mix knob adjusts the mix between the dry signal (input to the unit) and the wet signal (output of the last effect in the unit). It changes the level of all 3 effects in the unit together. Refer to the Effect Unit Mix Modes section below for details.
Effects are processed after the deck faders and crossfader. This allows effects like Echo and Reverb to continue outputting sound after their input has been cut off by lowering the fader. Unlike other DJ software and hardware, effects can also be heard in headphones even though they are processed after the faders for the master output. Refer to the Effects In Headphones section below for details.
Note that equalizer and filter effects create a phase shift. If the mix knob is anywhere in the middle between dry and wet and any of these effects are enabled in the unit, there will be comb filtering which is probably not desired. For more background information, read Equalizers and Phase Shift.
11.2. Effect Parameters & Metaknobs
Every effect within an Effect Unit has its own set of parameters. By default, these are hidden. Instead, there is a single knob called a “metaknob” for each effect which is linked to the different parameters. The metaknob allows you to easily control the effects in a unit without having to manipulate every parameter individually.
If you want more detailed control of effects, press the expansion button on the effect unit to reveal the effect parameters:
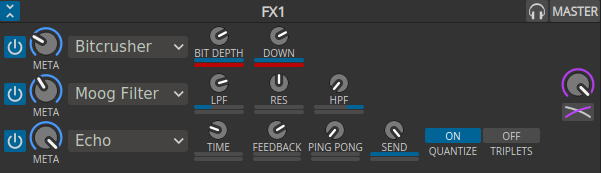
An effect unit with parameters showing
You can customize how the metaknob is linked to the parameters by clicking the buttons below the parameter knobs. The button under the parameter name controls the metaknob link mode:
Inactive: parameter not linked
Active: parameter moves with metaknob
Left side active: parameter moves with left half of metaknob turn
Right side active: parameter moves with right half of metaknob turn
Left and right side active: parameter moves across range with half of metaknob turn and back with the other half
The button below the metaknob link button inverts the parameter’s relationship to the metaknob.
For information about specific effects and their parameters, hover your mouse over them to show the tooltip. If you do not see tooltips, check that you have them enabled for the skin in .
Effects (except for Reverb) that have a length of time as a parameter are synchronized to the tempo of decks.
11.3. Effect Unit Mix Modes
The effect unit mix knob controls the level of all 3 effects in the unit together. It can be toggled between two different modes with the mix mode button adjacent to it.

An effect unit in Dry/Wet mode
In the default Dry/Wet mode, the mix knob crossfades between the dry signal (input to the first effect in the unit) and the wet signal (output of the last effect in the unit). When the knob is fully left, no sound will be heard from the effect unit. When the knob is fully right, only the output of the effect unit will be heard without any of the dry input signal.

An effect unit in Dry+Wet mode
In Dry+Wet mode, the dry signal is always at full volume. The mix knob controls how much of the wet signal is added to the dry signal. A useful example for Dry+Wet mode is loading a filter or equalizer effect before the Echo effect. With this setup, the filter or equalizer can remove bass frequencies from the echoed signal without removing them from the unechoed signal. If the effect unit is switched to Dry/Wet mode with the same effects in the same order, the bass frequencies will be taken out of the echoed signal, but they will also be removed from the unechoed signal.
11.4. Effects In Headphones
To preview how a track will sound with effects before you mix in the track, simply assign the deck to an effect unit and enable the headphone button for the deck. Note that this will increase CPU compared to assigning an effect unit to a deck without the headphone button enabled. This is because effects are processed in parallel for the headphone output (prefader) and master output (postfader).
Effects can also be previewed in headphones on decks that are playing to the audience, but this requires a few more steps:
Disable the effect unit for the deck
Enable the headphone button for the deck
Enable the headphone button for the effect unit
Enable effects and adjust their metaknobs and parameters for how you want the effects to sound.
When you are ready to mix in the effect, turn the mix knob fully left (dry)
Enable the effect unit for the deck
Turn the mix knob right so the effects are heard in the master output
Disable the headphone button for the effect unit so you do not forget to turn it off later
11.5. Controller Effects Mapping
Usage
This section describes how to use the standard Mixxx mapping for effects sections on controllers with the typical layout of 4 knobs (or 3 knobs + 1 encoder) and 4 buttons for effects. It allows you to switch between controlling all 3 effects of a chain or controlling each parameter of one effect.
By default, 3 knobs are used for controlling effect metaknobs and the buttons under them toggle each effect on/off. To temporarily toggle an effect on/off, press and hold an effect enable button. The 4th knob is used for the mix (dry/wet) knob of the whole chain. On controllers designed for Serato, the Beats encoder is used as the mix knob.
The button next to the mix knob is used for focusing effects. On controllers designed for Serato, this button is labeled Tap. While holding this button pressed, the enable buttons for each effect switch to choosing which effect is focused. When an effect is focused:
the knobs switch to controlling the first 3 parameters of that effect instead of the metaknobs of each effect in the chain;
the buttons switch to controlling the first 3 button parameters of the effect; and
The LED of the focus button indicates whether any effect is focused. When its LED is on, you can hold the button down to see which effect is focused without having to look at the computer screen. To unfocus the effect, you can short press the focus button. The focused effect is remembered, so when you short press the focus button again, the previously focused effect will be refocused (it is not remembered when you shut down Mixxx though).
Alternatively, if you want to keep all the parameters showing on screen, you can press and hold the focus button, then press the button of the focused effect to unfocus it. Showing all the parameters without having an effect focused is helpful for experimenting with different ways of linking parameters to the metaknob.
When the focus button is pressed with shift, it toggles the Effect Unit between controlling different Effect Units in Mixxx. Typically this is used to toggle between Effect Units 1 & 3 or 2 & 4, like deck toggle buttons.
To load different effects, hold shift and turn the knob for an effect.
To load chain presets 1-4, press the buttons with shift (new in Mixxx 2.4).
Implementation
The described behaviour is implemented with the effect components of the Components-JS library . If you want to create or update a mapping take a look at Components-JS > Effect Unit . It provides building blocks for entire units (effect units, decks) or just single controls.