7. Bedienen van Mixxx
Mixxx kan worden bediend met een toetsenbord, een muis, MIDI/HID controllers, tijdcode-records/CD’s, of een combinatie hiervan. De keuze is meestal afhankelijk van uw budget of stijl van DJ-en.
7.1. Gebruik van Muis en Touchpad
Gebruik uw muis voor interactie met de besturingselementen in de Mixxx Gebruikers-Interface op uw computerscherm. U kunt acties uitvoeren door met uw muis te wijzen en te klikken.
Eenmalige Linker Muisklik: Het uitvoeren van een linker muisklik op toetsen activeert de standaard actie voor dat besturingselement. Als u bovendien op een waarde in de tracklist van de Mixxx bibliotheek klikt, kunt u de waarde wijzigen. Bijvoorbeeld het jaartal van een track.
Dubbele Linker Muisklik: Dubbel-klik op eender welke toets of glijder om deze terug te zetten op zijn standaardwaarde. Dit is in het bijzonder zeer handig op touchscreens vermits een rechter-click op deze schermen meestal zeer moeizaam is.
Eenmalige Rechter Muisklik: Bij de meeste toetsen wordt door het klikken met de rechter muisknop een andere actie uitgevoerd dan bij een linker muisklik. U kunt elke knop of glijder terugzetten op de standaardwaarde door met de rechtermuisknop op die knop te klikken.
Muis Slepen: Klik op een knop of fader, houd de linkermuisknop ingedrukt en beweeg de cursor om de waarde van de besturing te wijzigen. Gebruik de muis om tracks te slepen van de bestandslijst naar de decks, kratten, afspeellijsten, enz.
Muiswiel: Net als bij Muis Slepen, kunt u de waarden van de knoppen en faders wijzigen door de cursor op de besturing te plaatsen en aan het muiswiel te draaien.
Hint
Als u met de muis over een besturingselement (bijvoorbeeld de crossfader) in de Mixxx-gebruikersinterface hovert , geeft de tooltip de actie met links- en rechtsklikken weer.
Hint
Op een Macbook of een computer met een touchpad zonder muisknoppen wordt een klikbeweging met twee vingers vaak behandeld als een klik met de rechtermuisknop.
Zie ook
Met behulp van de Muis sleep/wiel op de waveforms kunt u de zoom en de afspeelsnelheid van de tracks aanpassen. Voor meer informatie, ga naar Waveform Weergaven.
7.2. Gebruik van een Keyboard/Toetsenbord
Mixxx Toetsenbord snelkoppelingen (voor en-us toetsenbordindeling)
Mixxx bedienen met een toetsenbord is handig. In tegenstelling tot muisbesturing kunt u met het toetsenbord dingen tegelijkertijd beheren. U kunt bijvoorbeeld een track op deck 1 afspelen terwijl u tegelijkertijd deck 2 stopt.
De standaard mapping voor Engelse toetsenborden wordt weergegeven in de bovenstaande afbeelding. Het is verdeeld in een linkerkant voor deck 1 en een rechterkant voor deck 2. Merk op dat je ook toegang hebt tot de functies via de Mixxx-interface.
Voor sommige gebruikersgroepen, zoals degenen die: term: controllers <controller> of: term: vinyl control gebruiken, kan het handig zijn om de toetsenbord mappings tijdens runtime in/uit te schakelen. U kunt dit doen door te klikken op .
Hint
Als u met de muis over een besturingselement (bijv. de crossfader) in de Mixxx-gebruikersinterface beweegt, worden in de tooltip de sneltoetsen van het besturingselement onder een beschrijving van het besturingselement weergegeven.
Zie ook
Voor een lijst met standaard snelkoppelingen, ga naar Keyboard mapping table.
Personaliseren van de keyboard mapping
Met Mixxx kunt u de bediening van het toetsenbord aanpassen. Ga voor meer informatie naar:
7.3. Gebruik van MIDI/HID Controllers
Mixxx ondersteunt MIDI en HID: term: controllers <controller>’, hetgeen externe hardwareapparaten zijn die worden gebruikt om audiotoepassingen te besturen. Veel DJ’s geven de voorkeur aan het hands-on gevoel van een controller met Mixxx omdat dit hetzelfde kan aanvoelen als het gebruik van een echte mixer en draaitafels of :term: `CDJ.
Een controller verbindingsbestand laden
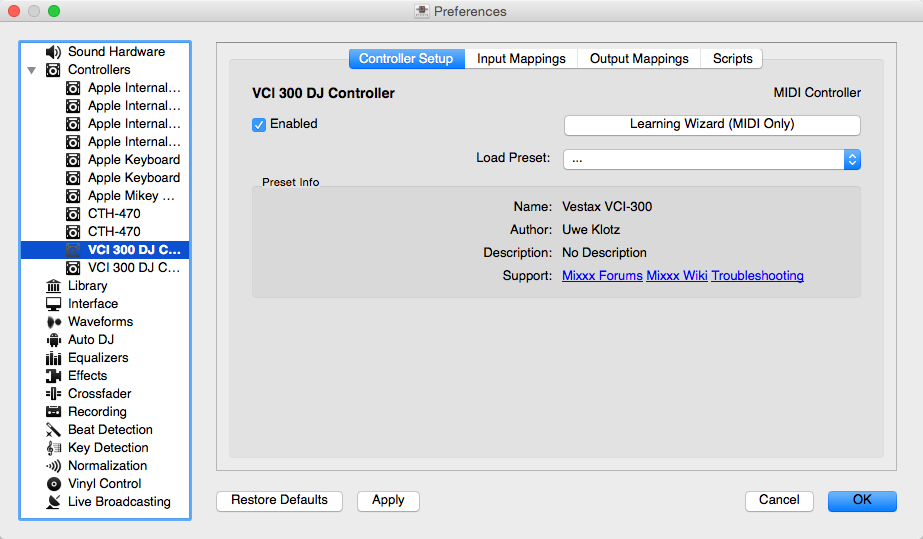
Mixxx Voorkeuren - Een controller verbindingsbestand laden
Zonder het juiste controller verbindingsbestand werkt uw controller niet met Mixxx.
Verbindt uw controller(s) met uw computer
Start Mixxx
Ga naar of controllers
Selecteer uw apparaat in de lijst met beschikbare apparaten aan de linkerkant en het rechter deelvenster zal aangepast worden.
Selecteer het verbindingsbestand voor uw controller uit de Laad Verbindingsbestand drop-down menu
Verzeker u ervan dat de checkbox Geactiveerd aangevinkt is
Klik Toepassen en Mixxx kan nu worden bestuurd door uw controller(s).
Herhaal stappen 4-7 voor elke controller die je wenst te gebruiken
Hint
Als u geen aangesloten apparaat in de lijst vindt, zorg er dan voor dat u de nodige stuurprogramma’s voor dat apparaat installeert.
Ondersteunde controllers
Mixxx kan elke MIDI/HID-controller gebruiken die wordt herkend door je OS (sommige vereisen mogelijk stuurprogramma’s), zolang er een MIDI/HID-mappingsbestand is om Mixxx te vertellen hoe ze het moet interpreteren. Mixxx wordt geleverd met een aantal mappings voor verschillende apparaten. Er zijn twee niveaus van controller mappings:
**Mixxx Gecertificeerde Mappings **: Deze mappings worden geverifieerd door het Mixxx Development Team.
Community Ondersteunde Mappings: Deze mappings worden geleverd en zijn geverifieerd als werkend door de Mixxx-community, maar het Mixxx-ontwikkelingsteam kan de kwaliteit ervan niet verifiëren omdat we de apparaten zelf niet hebben. Ze kunnen bugs of scherpe kantjes hebben.
Als u problemen ondervindt met een van deze mappings, gelieve een bug report in te dienen op onze Bug Tracker of ons hierover te vertellen op onze mailinglijst, forums, of IRC kanaal. De ondersteuning van het apparaat varieert voor elke ondersteunde OS, dus zorg ervoor dat u de documentatie van het apparaat raadpleegt.
Hint
Er zijn aanvullende verbindingsbestanden te vinden in het Controller mapping forum.
Zie ook
Voordat u een controller aanschaft voor gebruik met Mixxx, raadpleeg dan onze Hardware Compatibiliteit wiki-pagina. Deze bevat de meest actuele informatie over welke controllers met Mixxx werken en de details van elke controller.
Installing a mapping from the forum
Om een controller verbindingsbestand te gebruiken dat niet gebundeld was met de Mixxx-installatiebestanden, plaats het controller verbindingsbestand in uw Gebruikers Verbindingsbestanden Map. Om deze te openen, ga naar en klik op Open Gebruikers Verbindingsbestanden Map toets. U kan ook de OS bestands verkenner gebruiker om naar deze locatie te gaan. de locatie en meer details kan u vinden in De Mixxx Instellingen Map.
Indien het verbindingsbestand als een .zip bestand op het forum werd gezet, dan dient u dit .zip bestand eerst uit te pakken door er rechts op te klikken in uw bestands verkenner en door de optie om een archiefbestand of een gecomprimeerde map uit te pakken. Kopieer het .xml bestand naar uw Gebruikers Verbindingsbestanden Map. Indien er ook een .js bestand aanwezig is, kopieert u dit bestand ook naar de Gebruikers Verbindingsbestanden Map. Herstart Mixxx en laadt het controller verbindingsbestand.
Maak een eigen controller verbindingsbestand
Is er geen verbindingsbestand beschikbaar voor uw controller of wilt u een bestaande mapping wijzigen? U kunt uw controller mappen met behulp van de Controller Wizard of de volledige controle overnemen met de MIDI Scripting ondersteuning in Mixxx.
Zie ook
Ga naar geavanceerde –> controller voor meer gedetailleerde informatie.
7.4. Gebruik Tijdgecodeerde Vinyl Records en CD´s
Vinyl control staat een gebruiker toe om het afspelen van een track in Mixxx te bedienen met een draaitafel of CDJ als een interface. In werkelijkheid, simuleert het het geluid en aanvoelen alsof u uw gehele digitale muziekcollectie op vinyl heeft. Veel DJs verkiezen het handig aanvoelen van vinyl en vinyl control staat hen toe dat gevoel te hebben en tegelijk het gemak en de voordelen te ervaren van digital audio.
Zie ook
Ga naar vinyl-controle voor gedetailleerde informatie.