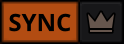12. DJing mit Mixxx
Mixxx wurde so entwickelt, dass es sowohl für Anfänger als auch für erfahrene DJs leicht zu erlernen ist.
Dieser Abschnitt des Handbuchs enthält Anweisungen zur Nutzung der Funktionen von Mixxx, um eigene Mixes zu erstellen.
12.1. Korrekte Pegelsetzung (Gain Staging)

Das richtige Einstellen der Pegel, auch bekannt als Gain-Staging, ist entscheidend, um die bestmögliche Klangqualität aus dem verwendeten Equipment herauszuholen. In jeder Station der Signalkette, von den Kanaleingängen in Mixxx bis hin zum Endverstärker, sollte der Pegel deutlich über dem Grundrauschen liegen, aber unter dem Maximalpegel, bevor das Signal verzerrt. Die <level meter>Pegelanzeigen sollten sich größtenteils im oberen Bereich der grünen Zone bewegen. Das Pegelmessgerät links zeigt, wo sich die Pegel in Mixxx im Durchschnitt bei den lautesten Stellen eines Tracks befinden sollten. Der durchschnittliche Pegel sollte nicht in den gelben Bereich gehen. Verwenden Sie den gelben Bereich, um Spielraum zu lassen – also einen Puffer oberhalb des Durchschnittspegels, bevor das Signal verzerrt. Die lautesten Teile der Musik (die Transienten) sollten kurzzeitig in den gelben Bereich gehen.

Eine Wellenform mit einem guten Pegel. Beachten Sie, dass die Beispielwellenformen in diesem Abschnitt erstellt wurden, indem die visuelle Verstärkung der Wellenform-Anzeige in Mixxx angepasst wurde, um die Konzepte zu veranschaulichen. Das Anpassen der visuellen Verstärkung der Wellenform-Anzeige verändert nicht den Pegel des Audios.

Wenn sich eine Pegelanzeige im roten Bereich befindet, clippt das Signal und der Gain sollte heruntergedreht werden. Einige Geräte haben keine Pegelanzeige, sondern nur eine LED, die aufleuchtet, wenn das Signal clippt. Clipping bedeutet, dass die Spitzen der Wellenform abgeflacht werden, weil das Gerät den maximalen Pegel erreicht hat, den es verstärken kann. Dies verzerrt den Klang auf unangenehme Weise und kann das Equipment beschädigen, indem es mit mehr Leistung betrieben wird, als es vertragen kann. Den Gain weiter zu erhöhen, nachdem das Clipping beginnt (weiter in den roten Bereich eines Messgeräts), wird das Signal weiter verzerren. Wenn du den Klang lauter machen möchtest, ohne dass jeder Teil der Signalkette clippt, verwende mehr Lautsprecher oder Lautsprecher, die empfindlicher sind und elektrische Energie effizienter in akustische Energie umwandeln.

Eine clippende Wellenform

Andererseits sollte das Signal nicht zu niedrig sein. Das liegt daran, dass jedes Audiogerät ein gewisses Rauschen erzeugt, das als Rauschgrenze bezeichnet wird. Zudem nehmen analoge Signale beim Übertragen über Kabel Rauschen auf. Das Signal, das links angezeigt wird, liegt relativ nahe an der Rauschgrenze. Wenn ein Gerät lauter gedreht wird, steigt das Rauschen nicht an – nur das Signal. Allerdings wird jedes Mal, wenn das Signal durch den Gain eines weiteren Geräts in der Signalkette verstärkt wird, sowohl das Rauschen als auch das Signal der vorherigen Geräte verstärkt. Wenn zum Beispiel die Soundkarte leiser eingestellt ist und du den Gain am Mischpult erhöhst, um das auszugleichen, ist das Signal-Rausch-Verhältnis (SRV oder S/R) des Soundkarten-Ausgangs niedrig, und der Gain des Mischpults verstärkt sowohl das Signal als auch das Rauschen der Soundkarte sowie das Rauschen, das entlang des Kabels aufgenommen wurde. Das Endergebnis wird mehr Rauschen enthalten, als wenn der Ausgang der Soundkarte lauter gestellt gewesen wäre und der Gain des Mischpults nicht so stark hätte aufgedreht werden müssen.

Eine Wellenform, die zu nah an der Rauschgrenze ist
Bemerkung
Um die Ausgangslautstärke eines Soundsystems anzupassen und dabei ein hohes Signal-Rausch-Verhältnis beizubehalten, sollte der Gain so nah wie möglich an den Lautsprechern eingestellt werden. Weitere Details finden Sie im Abschnitt <interface-gain-knob> Gain-Regler.
12.2. Beatmatching und Mixing
Beatmatching<beatmatching> ist der Prozess, bei dem die Wiedergabegeschwindigkeit eines Tracks so angepasst wird, dass sie mit dem Tempo eines anderen Tracks übereinstimmt. Beatmatching umfasst auch das Anpassen der Phase <phase> der Beats in einem Track, sodass sie mit den Beats des anderen Tracks ausgerichtet sind. Um beatmatching zu erreichen, muss ein DJ sowohl das Tempo <tempo> anpassen als auch die Beats ausrichten.
Mixxx kann das Tempo anpassen und die Beats für dich ausrichten, aber das erfordert einen genau erkannten BPM-Wert und ein korrektes Beat-Raster für beide Tracks. Um diese Funktion zu aktivieren, tippe auf den SYNC-Button. Um manuell zu beatmatchen, muss das Tempo der beiden Tracks synchronisiert werden, indem die Wiedergabegeschwindigkeitsregler angepasst werden. Du kannst die Phase der Beats ändern, indem du mit der rechten Maustaste auf eine der Wellenformanzeigen klickst und ziehst, um einen der Tracks vorübergehend zu beschleunigen oder zu verlangsamen, bis die Beats ausgerichtet sind. Die temporären Pitch-Bend-Buttons können ebenfalls verwendet werden, um die Wiedergabegeschwindigkeit kurzzeitig anzupassen, wodurch du die Beats eines Tracks vorwärts oder rückwärts „shufflen“ kannst, um sie mit einem anderen Track auszurichten. Siehe das Kapitel interface-rate.
Zwei Tracks sind beatmatched, wenn ihre Tempi übereinstimmen und ihre Beats ausgerichtet sind. Ein “perfektes“ Beatmatching ist nahezu unmöglich – es wird immer eine kleine Differenz in den Wiedergabegeschwindigkeiten geben. Ein erfahrener DJ wird stets auf die Beats achten und auf das Driften der Beats hören. Dies hat einen deutlich hörbaren “doppelten Bassdrum“-Klang, der oft von einer Abschwächung des Kicks in der Intensität begleitet wird, wenn die beiden Kicks aus der Phase geraten. Wenn dies passiert, können die Beats durch mehrmaliges Tippen auf einen der temporären Pitch-Bend-Buttons in die richtige Richtung neu ausgerichtet werden.
12.3. Sync Lock
:term:`Sync Lock<sync lock> ist ein intelligenter Assistent, der es dir ermöglicht, das Beatmatching Mixxx zu überlassen, damit du dich auf die Trackauswahl, Effektmanipulation, Looping, 4-Deck-Mixing und andere fortgeschrittene DJ-Techniken konzentrieren kannst.
Um Sync Lock auf einem Deck zu aktivieren, halte den :guilabel:SYNC-Button gedrückt (oder klicke und halte ihn). Du erkennst, dass Sync Lock aktiviert ist, weil der Sync-Button beleuchtet bleibt. Das Ändern der Wiedergabegeschwindigkeit eines Decks, bei dem Sync aktiviert ist, wird die Geschwindigkeiten aller anderen Decks ändern, die ebenfalls den Sync-Button aktiviert haben. Es ist nicht erforderlich, bestimmte Decks als Führer oder Nachfolger festzulegen. Du kannst jeden Track mit Sync Lock abspielen, stoppen, auswerfen, laden und cueen, ohne die Wiedergabe der anderen Decks zu unterbrechen. Allerdings wird das Ändern der Geschwindigkeit eines gestoppten Decks die Geschwindigkeit der spielenden Decks ändern.
Sync Lock erkennt auch, wenn ein Track das doppelte BPM eines anderen Tracks hat, und passt sie entsprechend an. Wenn du also einen 140 BPM Drum & Bass Track mit einem 70 BPM Dubstep Track mischen möchtest, sorgt Sync Lock dafür, dass sie richtig ausgerichtet sind.
Hinweis
Normalerweise sorgt Sync Lock nur dafür, dass die Geschwindigkeitsregler korrekt eingestellt sind. Wenn du jedoch auch sicherstellen möchtest, dass deine Beats perfekt synchronisiert sind, aktiviere den :guilabel:QUANTIZE-Button. Bei Aktivierung wird Quantize dafür sorgen, dass die Beats ebenfalls perfekt ausgerichtet sind.
12.4. Sync Lock mit Dynamischem Tempo
If you’re working with dynamic tempo tracks that have a variable BPM beat grid, you have precise control over the sync lock behavior via the following Sync Leader buttons (available in the LateNight and Deere skins only).
You can create a variable BPM beat grids for single tracks by using the Analyze library context menu and Reanalyze (variable BPM) command. Alternatively you may create variable BPM beat grids for all tracks to be (re)analyzed later on by unchecking Assume constant tempo in the Beat Detection preferences.
When such a track is playing in a Leader deck, the follower decks closely follow the tempo. It’s important to note that the track follows the „detected“ leader tempo unconditionally, even if there are sections with unstable tempos during bridges or in the outro regions where the actual played tempo wasn’t detected correctly.
If a soft leader deck stops or is silenced, Mixxx automatically selects the next best deck as Leader. By clicking the Leader button, you can choose between Soft Leader and Follower mode. A Soft Leader is not sticky, and will automatically move if the current leader becomes invalid.
By default the „Sync Lock with Dynamic Tempo“ feature is enabled and Mixxx picks the first Sync Lock enabled track as Soft Leader, using the tempo from its outro during the following transition. If you’d like to use the the tempo from the intro of the next track instead, click the Leader (Crown) button of its deck. The deck then becomes the soft leader, and Mixxx will use that deck’s tempo instead.
The only case when a stopped deck can be a Leader is if no other deck is playing. Once a deck starts playing, Mixxx will pick that as the leader instead. If another deck starts playing, then you will be able to pick which one you want to be the leader again.
If you’d prefer a steady tempo during transitions like in Mixxx before Version 2.4, you may select Use steady Tempo for Sync mode in the Decks preferences. In this mode all decks become a follower during a transition and you may pick a dynamic track as a leader by clicking the Leader (Crown) button if desired.
A leader plays always the original recorded tempo changes. A follower changes its tempo matching the leader which may result in a notable pitch change. Engaging keylock helps mitigate this pitch issue.
12.5. Harmonic Mixing
Harmonic mixing is a technique to mix songs with matching melodies and harmonies. To learn more about harmonic mixing you might want to check out the mixshare archive.
Mixxx has two features to help you with harmonic mixing. The first is a key lock. When it is active changing the speed of a track won’t affect the key. To enable key lock, click the key lock button in the Deck Options Button Grid. The second is that Mixxx can automatically detect the key of a track and will display it in the library and the decks. The notation which is used to display a key can be changed in Key Detection Preferences.
12.6. Recording Your Mix
With the integrated recording feature you can record your mix as an audio file and listen to it later, distribute it as a Podcast or burn it to CD.
By default, Mixxx records the main output. Alternatively, Mixxx can record the output of an external mixer if you have an audio interface configured for the Record/Broadcast input in . Refer to Recording And Broadcasting With An External Hardware Mixer for details.
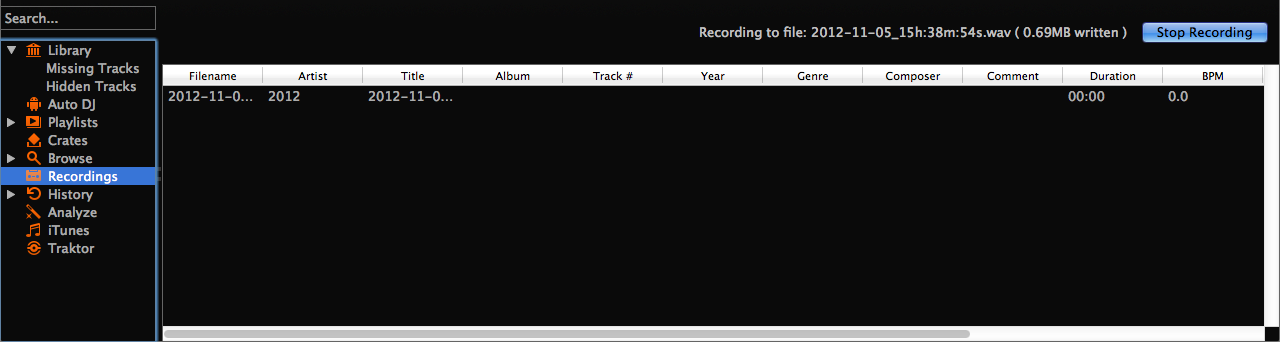
Mixxx-Bibliothek - Aufnahmen-Ansicht
Mixxx can record your mix in various audio formats and quality settings. You can
split your recordings, generate cue files, choose a custom
recording directory and even set your own metadata. By default, Mixxx
saves your recordings as lossless WAV files to a
Mixxx/Recordings sub-folder in the Mixxx music directory. Before you
start recording, we recommend that you adjust the settings in
.
If you click on the Recordings icon in the sidebar of the Mixxx library, the track table to the right displays the content of your recordings directory. New recordings are automatically saved to this directory as well as CUE files if you choose to create them in the preferences.
Hinweis
Recording your mixes and listening to them later to critique yourself is a great tool for improving your DJing skills. Sending your mixes to other DJs for feedback can also be helpful.
Den Mix auf der Festplatte speichern
Click on the recording icon on top of the application window to start, and stop the recording session. The duration of the running recording is displayed next to the icon.
Bemerkung
The recording widget might not be available in some skins.
Alternatively:
Click on the Recordings icon in the sidebar to switch to the Recordings view
Click the Start Recording button or click in the menu on top of the Mixxx application window.
The display above the track table shows how much data has already been recorded, as well as the duration of the recording.
Perform your mix
Click the Stop Recording button to stop the recording when the mix has finished.
Hinweis
You can instantly play your recording as a track in Mixxx. Simply drag-and-drop the track to a deck.
12.7. Intro and Outro Cues
Intro/Outro cues are used to mix in and out of tracks and they can also be used with Auto DJ to mix in and out at those points. Unlike hotcues, they do not mark only one point. The into and outro are sections and each section is defined by two points.
Mixxx detects where the first and last sounds are when analyzing a track making it easy to stop playing silent parts at the beginning and at the end of the track. The analyzer places the intro start point at the first sound and the outro end point at the last sound. The first and last sounds are determined by the first time the signal rises above -60 dBFS and the last time it goes below -60 dBFS.
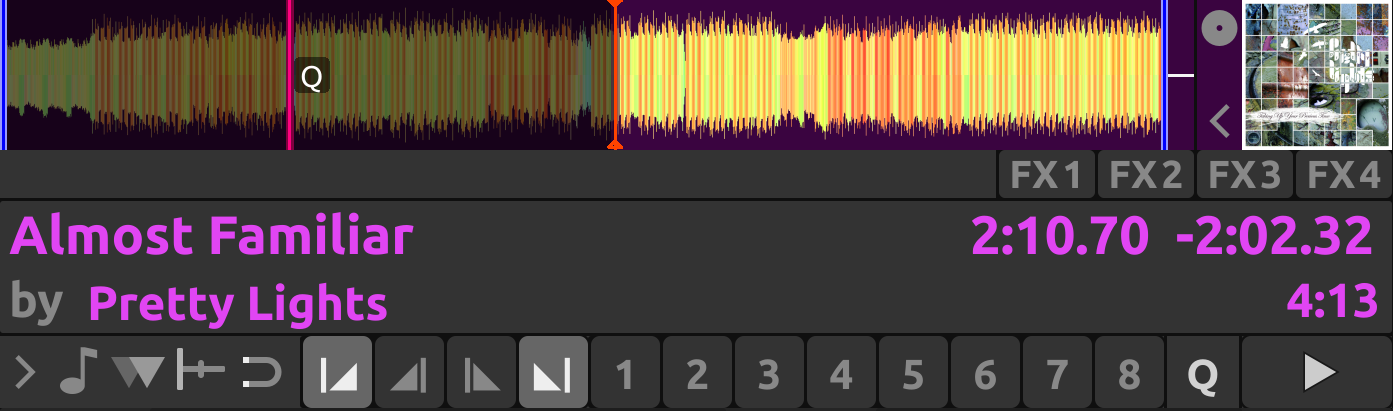
Intro start and outro end cues placed at the first and last sound of a track respectively by the analyzer
You can decide where to place the intro end and the outro start points. Marking the whole intro and outro allows Mixxx to calculate how long each section is and show it on the overview waveform. This information can help you know when to press play on the next track. Auto DJ can also use this information to line up tracks and determine how long to crossfade.
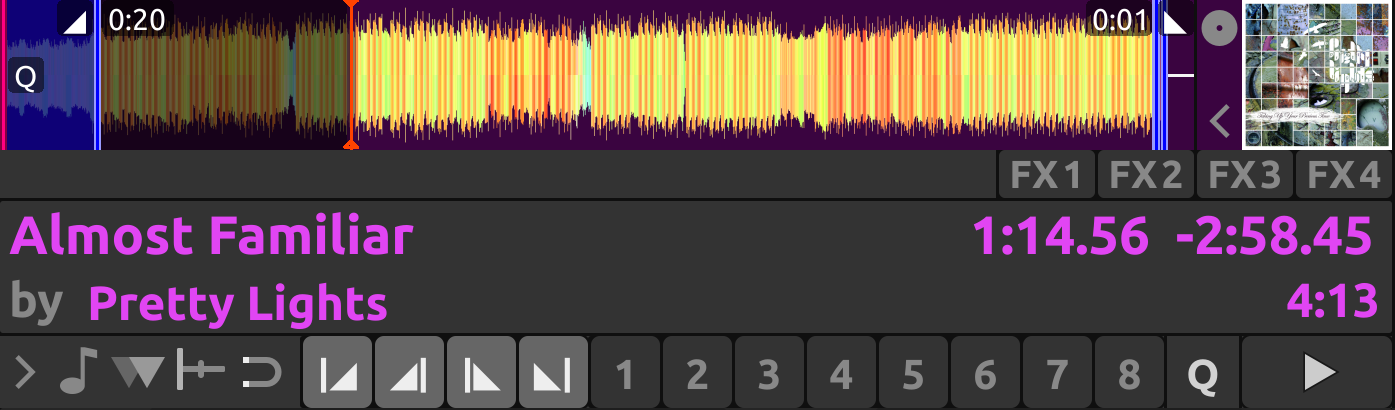
Intro end and outro start markers placed on the track alongside the intro start and the outro end markers to make sections
Mixing With Intro & Outro Cues
You can line up the ends of the intro and outro so the energy of the new song picks up right as the old track ends.

Intro and outro end markers aligned showing on the waveform
If the intro and outro are short enough to fit on the waveform at the same time, you can simply watch the waveforms and press play when the markers align. Otherwise, you can watch the time remaining on the deck and hover your mouse cursor over the outro end line on the overview waveform. Mixxx will show you how much time is left until that point. When that time equals the length of the intro, press play to precisely line up the end of the intro. If you have changed the tempo of the track, the time remaining scales to show the real time remaining at the adjusted tempo.

Alternatively, you can line up the start of the intro & outro. In this case, watch the scrolling waveform when the outro start point is coming up on the old track. Then, press play on the new track when the old track reaches the outro start.
Bemerkung
There are no rules on which method should be used. The method you decide to use is an artistic judgement based on the musical content of each track, what the vibe of the crowd is at that moment, and what you want to do with the mix.
If you do not have the intro end and outro start points marked when loading a track, you can find and mark these in headphones before you mix in the track. Then seek back to the intro start to get the track ready. If you don’t have time to find the outro end point before mixing in the track, you can use the deck cloning feature to drag and drop to a new deck, then seek ahead on the new deck and listen in headphones to mark the outro start point. If you don’t have time to do that either, you can right click on the overview waveform where you think the outro starts. Then look for how far that is from the end of the track to compare it to the length of the intro of the next track.
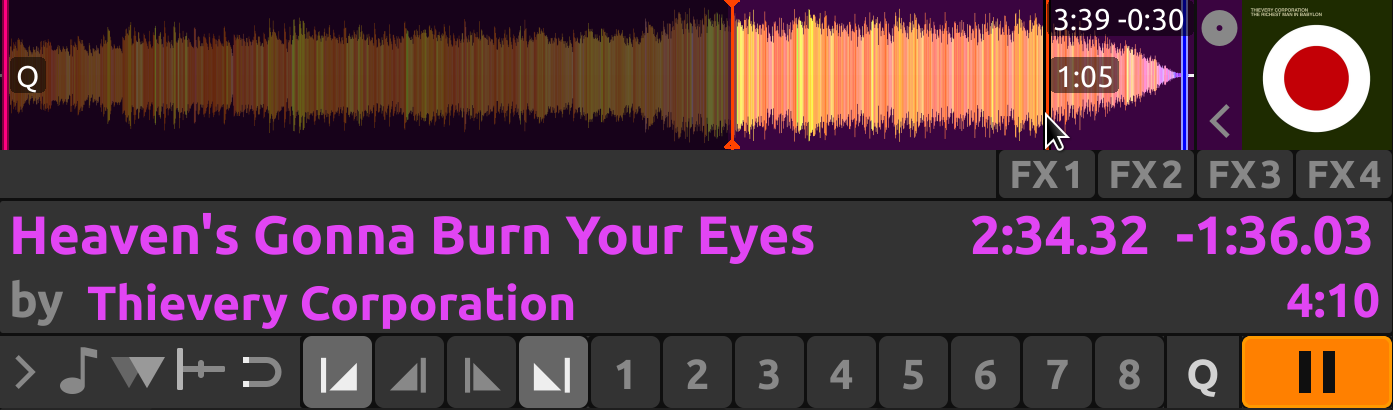
Here the outro is approximately 30 seconds long. However, the analyzer placed the outro end point before the end of the track, so the outro is actually a little bit shorter than 30 seconds. Without marking the outro start point, you would have to do some math in your head to find exactly how long the outro is.
12.8. Auto DJ
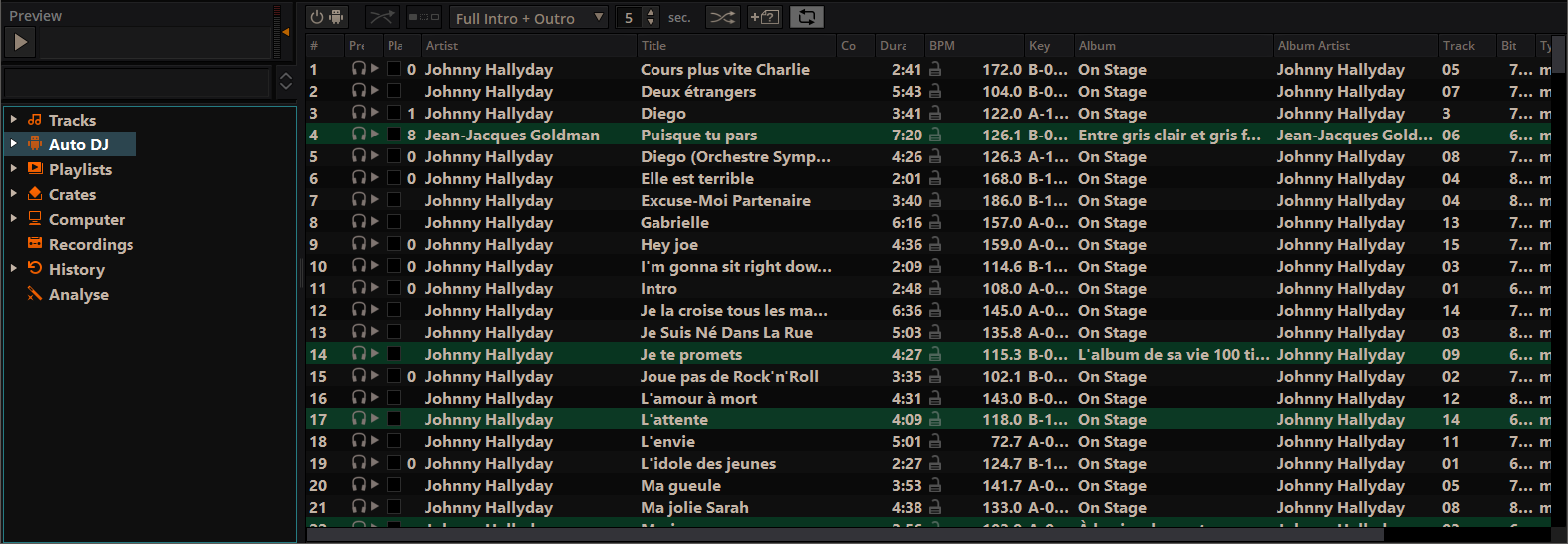
Mixxx-Bibliothek - Auto-DJ Ansicht
Auto DJ automatically loads tracks in the decks and mixes them. Tracks can be manually added to the Auto DJ playlist, or automatically from assigned source crates or from the entire library.
Auto DJ does not take into account the volume of each track, nor the frequency content, nor the rhythms, so it’s not intended to be a replacement for a human DJ. However, it is good enough to give a human DJ a break without a major disruption to the mix.
For mixing, Auto DJ takes control of the crossfader. Auto DJ requires at least one deck to be assigned to the left and right side of the crossfader. This can be done with the deck orientation switches next to the crossfader. If a deck’s orientation is centered, the crossfader can’t affect it. Note that in the official Tango skin, these switches are in the decks‘ transport controls row, and in Shade skin they don’t exist because decks are statically assigned to the left and right side (bus).
When Auto DJ is toggled on, it will use the first two opposing decks it finds. With default settings these would be decks 1 and 2, but depending on how the orientation switches are set, this could be any configuration, for example deck 4 on the left and deck 1 on the right. If no opposing decks are found Auto DJ won’t start.
Bemerkung
Note that Auto DJ is currently not aware which decks are currently visible, i.e. it might pick currently hidden decks 3 and/or 4. Refer to the skin settings for how to toggle 4 decks.
When you toggle Auto DJ off, the crossfader will stay on its last position.
Each official Mixxx skin has an Auto DJ indicator icon, located either in the top toolbar or in the mixer. In some skins the crossfader is highlighted, too.
Titel im Auto-DJ laden
To play tracks automatically, they must first be loaded into the Auto DJ playlist. The Auto DJ playlist is empty by default.
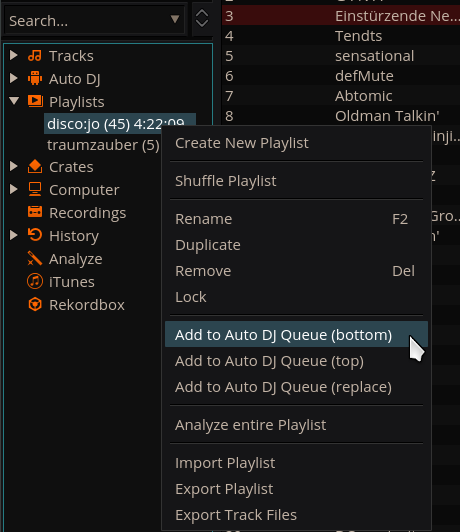
Mixxx-Bibliothek - Eine Wiedergabeliste zum Auto-DJ hinzufügen
Es gibt mehrere Möglichkeiten Titel in die Auto-DJ Wiedergabeliste zu laden:
Select single or multiple tracks from the library, a regular playlist or crate and drag them to the Auto DJ icon on the left.
Select a regular playlist or crate, right-click with the mouse and select Add to Auto DJ from the mouse menu. This adds all tracks to Auto DJ.
While in the Auto DJ view of the library, drag tracks from external file managers to the Auto DJ icon in the sidebar or to the Auto DJ track table on the right.
Automatically adding tracks from crates
Instead of inserting the contents of the crates directly into the Auto DJ playlist, Auto DJ crates are associated crates that become a source of random track selections.
Add a crate to the Auto DJ track sources: Expand the Auto DJ item in the sidebar, and right-click on the Crates sub-item. Select one of the existing crates from the list. This makes the content of the crate available for random selection into the Auto DJ queue for automatic mixing. The name of the crate is now listed as sub-item below.
If you do not have any crates available for selection in the list, go and create a crate first and add some tracks, see Crates - Organizing tracks into collections.
Manually add tracks from track sources to Auto DJ: Click the Auto DJ item in the sidebar and switch to the Auto DJ view of the library. Click the Add random button to add one track at the time from Auto DJ track sources to the bottom of the Auto DJ playlist.
Bemerkung
If you did not set any crates as an Auto DJ track source, clicking the Add Random button will add a randomly selected track from the whole library instead.
Automatically add tracks from track sources to Auto DJ: Mixxx can randomly add tracks to the Auto DJ playlist from track sources as soon as a specified minimum number of tracks remain. Select . Set to change the minimum number of tracks after which random tracks may be added.
Bemerkung
If you did not set any crates as an Auto DJ track source, tracks are selected from the whole library instead.
Remove a crate from the Auto DJ track sources: Expand the Auto DJ item in the sidebar, and right-click on one of the crates listed below the Crates sub-item. Select Remove Crate as Track Source to remove the crate from the Auto DJ track sources.
Titeln im Auto-DJ wiedergeben
Now that you have loaded tracks into the Auto DJ playlist, you can activate Auto DJ as follows:
Click on the Auto DJ icon in the sidebar to switch to the Auto DJ view of the library.
Click the Enable Auto DJ button.
The first tracks from your list are loaded into the decks and the playback starts.
Mixxx wird solange automatisch mixen, bis die Auto-DJ Wiedergabeliste leer ist.
Click the Disable Auto DJ button to stop the automatic mixing
Hinweis
You can add a track to the end of the Auto DJ playlist once it is played instead of removing it. Set .
Auto DJ Mix Modes
Auto DJ has several modes it can use to mix tracks:
Full Intro + Outro
Fade At Outro Start
Full Track
Skip Silence
Skip Silence Start Full Volume
The Full Intro + Outro and Fade At Outro Start modes both use the intro and outro cues but the Full Track and Skip Silence cues do not.
Full Intro + Outro and Fade At Outro Start
The Full Intro + Outro and Fade At Outro start Auto DJ modes use the intro & outro cues to determine how long to crossfade and how to align the tracks in time. In both modes, Auto DJ compares the duration of the outro of the old track and the intro of the new track. Auto DJ picks the time of the shorter section as the crossfade time.
In both modes, if the outro is shorter than the intro, Auto DJ will align the start of the outro with the start of the intro.
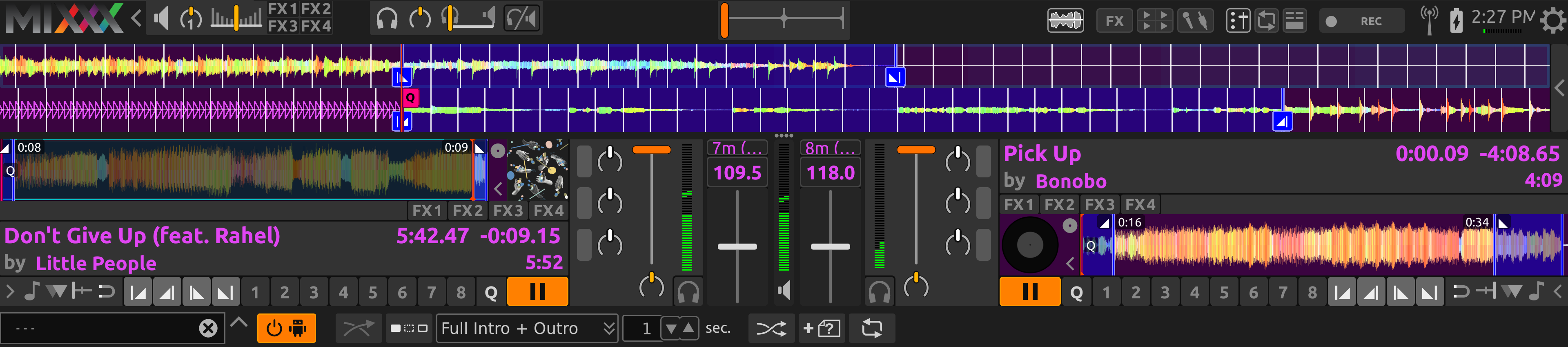
Intro and outro start markers aligned by Auto DJ
The two modes work differently when the outro is longer than the intro.
- Full Intro + Outro Mode
The full length of both the intro and the outro are always played. When the outro is longer than the intro, Auto DJ aligns the end of the intro and outro by starting the next track during the outro of the previous track. This mode is the most likely to sound good with the widest variety of tracks. Therefore, it is the default mode.
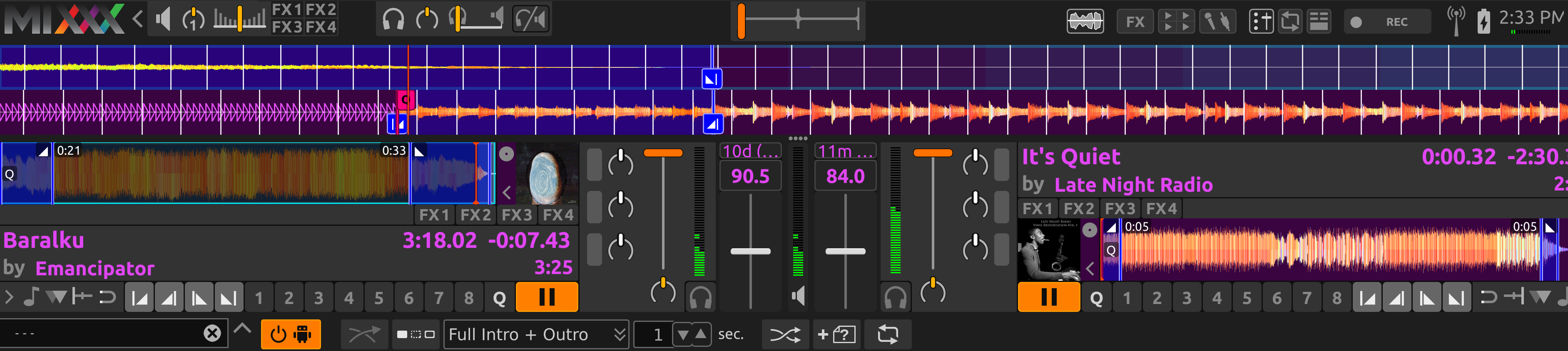
Intro and outro start cues aligned by Auto DJ in Full Intro + Outro mode
- Fade At Outro Start
Auto DJ always aligns the start of the intro and outro. When the outro is longer than the intro, Auto DJ cuts off the end of the outro. This can be helpful if you want to prevent the energy of the mix from declining during a long outro. However, the transition may sound abrupt if the intro is short.
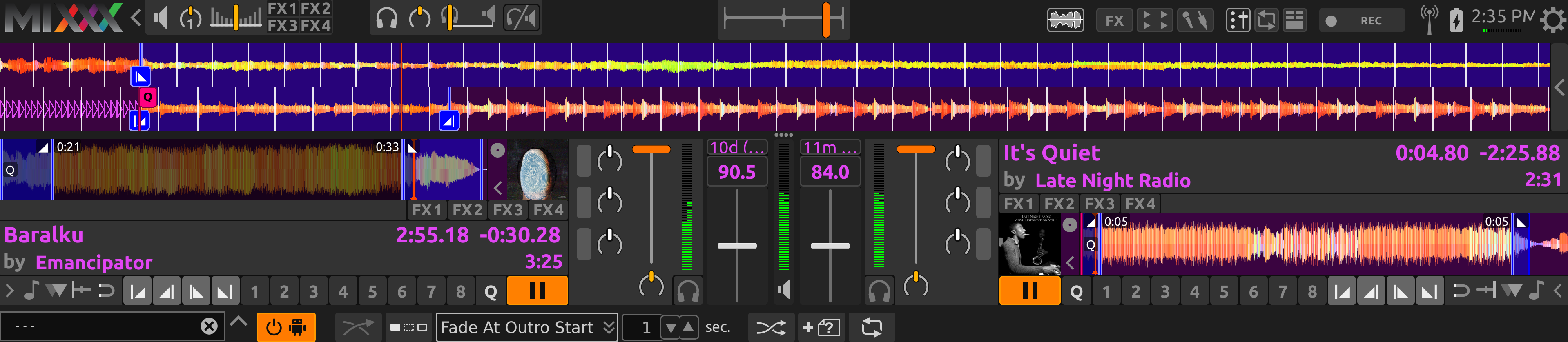
Intro and outro start cues aligned by Auto DJ in Fade At Outro mode
Full Track and Skip Silence
The Full Track and Skip Silence Auto DJ modes do not use the intro and outro cues. They crossfade tracks over a number of seconds that you specify in the box next to the mode selection menu. The Full Track mode plays the entire length of every file. The Skip Silence mode works the same way but automatically cuts out silence at the beginning and ends of tracks (defined as when the signal first goes above or below -60 dBFS). The Skip Silence Start Full Volume, can be used if a fade in is not desired. In this mode the transition starts with crossfader centered.
Hinweis
If you still want to use Auto DJ like a normal music player application, use one of these modes with a transition time of 0 seconds.