2. Commencer
2.1. Installing Mixxx
After downloading Mixxx from our Website, you need to install it on your computer.
- Windows
Double-click the Mixxx installation file and go through the installation wizard.
- macOS
Double-click the Mixxx .dmg file and drag the Mixxx icon to your Applications folder.
- Linux
No steps are necessary after you followed the instructions on the download page.
2.2. Upgrading Mixxx
You may safely install Mixxx on top of any previous version. You don’t need to uninstall the old version.
Your settings and library will not be removed or reset, but they may be upgraded when you launch the new version of Mixxx. Note that we do not guarantee that new configurations will work on older versions of Mixxx, therefore you may want to make a backup of your existing settings just in case.
For locations in each supported OS as well as detailed descriptions of the settings files, go to The Mixxx Settings Directory.
2.3. Lancer Mixxx
![]() Once you’ve installed Mixxx, start by
opening Mixxx and importing your music to the Mixxx library.
Once you’ve installed Mixxx, start by
opening Mixxx and importing your music to the Mixxx library.
- Windows
Double-cliquer sur l’icône Mixxx sur votre bureau. Vous pouvez aussi naviguer dans le menu démarrer de Windows et cliquer sur l’icône Mixxx, ou faire une recherche du fichier
Mixxx.exe.- macOS
Double-cliquer sur l’icône Mixxx dans le dossier
Applications. Sinon, faites glisser l’icône Mixxx dans le dock et double-cliquer dessus ou rechercher mixxx dans Spotlight.- GNU/Linux
Cliquer sur l’icône Mixxx dans le menu des applications ou le lanceur de votre environnement de bureau ou effectuer une recherche sur
mixxx. Sinon, taper mixxx dans le terminal, puis appuyer sur Entrée. Si votre interface audio n’est pas accessible depuis Mixxx car elle est utilisée par d’autres applications via PulseAudio, vous pouvez fermer et redémarrer Mixxx à l’aide de pasuspender mixxx. Voir Launching Mixxx from the Command Line pour un aperçu des options de ligne de commande de Mixxx.
2.4. Importer vos fichiers audio
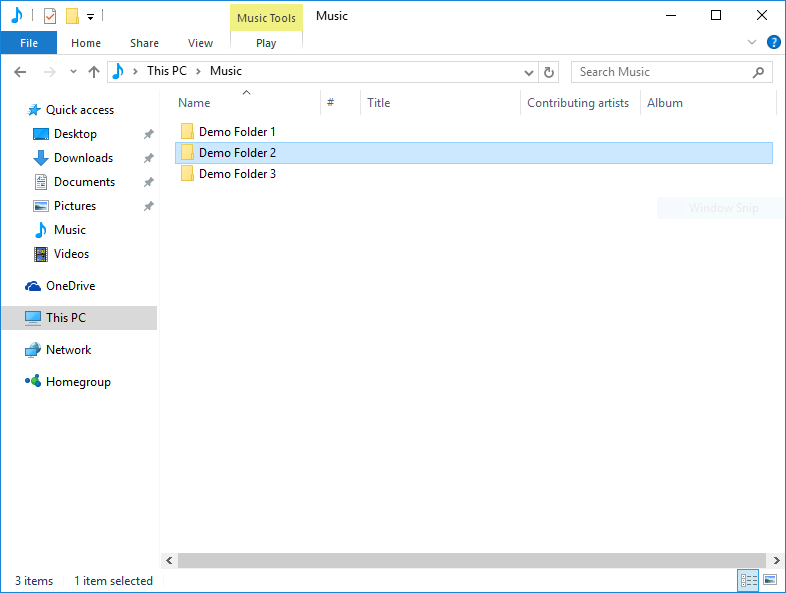
Mixxx fonctionnant sous Windows 10 - Choix du répertoire de la bibliothèque
La première fois que vous exécutez Mixxx, on vous demande de sélectionner un répertoire dans lequel votre musique est rangée. Par défaut, la boîte de dialogue pointe vers un emplacement dans lequel les fichiers musicaux sont typiquement rangés, mais vous pouvez choisir n’importe quel emplacement sur votre ordinateur.
Cliquer sur Sélectionner le dossier et Mixxx va examiner votre bibliothèque musicale. Ceci peut prendre du temps en fonction de la taille de votre bibliothèque. Tous les fichiers musicaux pris en charge que Mixxx détecte seront listés dans Pistes - Voir et éditer toute votre collection..
Si vous voulez rafraîchir votre bibliothèque (par exemple parce que vous avez ajouté ou déplacé des fichiers), vous pouvez le faire dans le menu . Si vous souhaitez réanalyser la bibliothèque à chaque démarrage, sélectionner .
Avertissement
Sur Windows 7 et 8, la boîte de dialogue d’importation pointe vers votre bibliothèque Windows “Musique“, un dossier virtuel dédié. Vous ne pouvez pas utiliser ces dossiers virtuels. Utiliser plutôt un dossier classique, habituellement “Ma Musique“, comme vu ci-dessus.
2.5. Analyser votre librairie
 Mixxx automatically analyzes tracks the first time you load
them in a deck. This allows you to run beatgrid, key, and ReplayGain detection on tracks in advance. It also prepares the waveform overviews, detects file corruption, and calculates the BPM values.
Mixxx automatically analyzes tracks the first time you load
them in a deck. This allows you to run beatgrid, key, and ReplayGain detection on tracks in advance. It also prepares the waveform overviews, detects file corruption, and calculates the BPM values.
Voir aussi
Pour plus d’information, voir Beat Detection.
Why you should analyze your audio files
If the tracks have never been played with Mixxx before, the library columns BPM, Duration and Key will be empty or unreliable (because the values are just read from the file’s tags if present and might be wrong). Pre-generating beatgrids gives you the chance to double-check the beat markers to make sure they are correct. Errors in beatgrids can cause difficulty when syncing tracks. Furthermore, track analysis takes considerable CPU power and might cause skips in the audio — things you surely don’t need while performing.
How to analyze your audio files
Once you have imported your music library, press OK on the Preferences window.
Go to the Analyze view on the left side panel of the library.
To analyze a few specific tracks, hold down the Ctrl button, and select the tracks that you want to analyze or you can shift-select a range of tracks. Once they’ve been highlighted, click the Analyze button on the top right of the library section.
To analyze the newly added tracks, toggle the New label and then click Analyze.
To analyze the entire library, toggle the All label and then click Analyze.
The New and All toggle buttons are located at the top left of the analysis pane - just above the Preview and Cover Art column titles of the library.
While analyzing, the progress in percentage and total queue length are shown.
2.6. Configuration de l’entrée et de la sortie audio
Avant de pouvoir utiliser Mixxx, vous devez le configurer pour utiliser votre matériel audio dans . Vous n’avez pas besoin de configurer toutes les entrées et sorties.
Le chapitre Matériel DJ explique les différents types de matériel DJ et comment les configurer avec les options d’entrée et de sortie. Pour que Mixxx fonctionne le mieux possible sur votre système, configurer les autre préférences de Sound Hardware en plus des entrées et sorties.
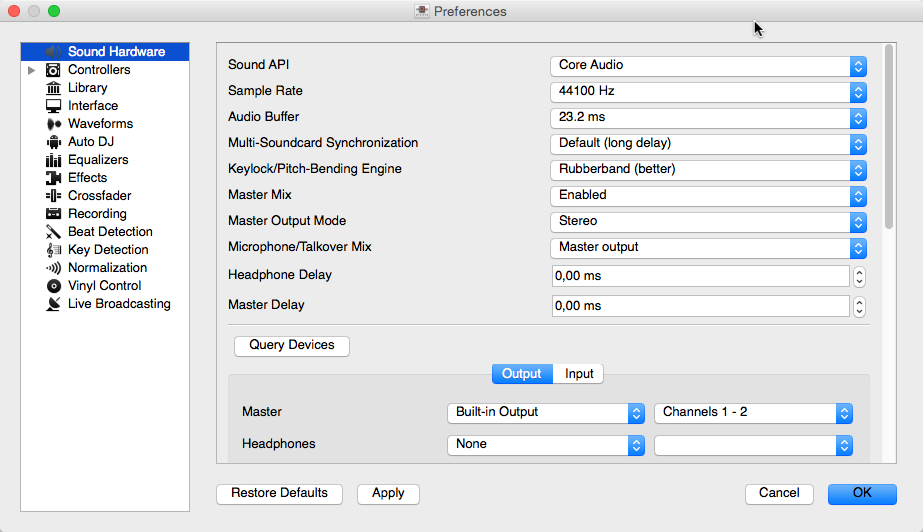
Préférences du matériel sonore de Mixxx
Options de sortie
Mixage interne:
Utiliser ces sorties en l’absence d’une table de mixage matériel externe. Si vous utilisez un contrôleur avec une interface audio intégrée, utiliser ces sorties.
Master: toutes les platines, échantillonneurs, microphones et entrées auxiliaires mélangés ensemble. Cette sortie est envoyée aux haut-parleurs pour le public.
Casque: toutes les platines, échantillonneurs, microphones et entrées auxiliaires affectées au pre-fader listening (PLF)
Cabine: identique à la sortie principale, mais avec un contrôle de gain séparé
Mixage externe:
Platines 1-4: les platines individuelles non mixées à envoyer à une table de mixage externe
Bus Left/Center/Right: all decks, samplers, and auxiliary inputs assigned to each side of Mixxx’s crossfader
Options d’entrée
Mixage interne:
Utiliser ces entrées en l’absence d’une table de mixage matériel externe. Si vous utilisez un contrôleur avec une interface audio intégrée, utiliser ces entrées.
Microphone 1-4: entrées micro de direct ou instrument de musique
Auxiliaire 1-4: autres sources sonores
Mixage externe:
Enregistrer/Diffuser: Lorsque ceci est configuré, Mixxx enregistrera et diffusera à partir de cette entrée d’interface audio au lieu du mixage interne principal. Si un microphone est branché sur la table de mixage, ne configurer pas les entrées Microphone 1-4.
Mixage interne ou externe:
Contrôle Vinyle 1-4: entrée de timecode à partir de platines vinyles ou CDJ pour manipuler les platines 1-4
Voir aussi