2. Commencer
2.1. Installation de Mixxx
Après avoir télécharger Mixxx depuis notre site Web, vous devez l’installer sur votre ordinateur.
- Windows
Double-cliquer sur le fichier d’installation de Mixxx et suivre l’assistant d’installation.
- macOS
Double-cliquer sur le fichier Mixxx .dmg et faites glisser l’icône de Mixxx vers votre répertoire Applications.
- Linux
Aucune étape n’est nécessaire après avoir suivi les instructions sur la page de téléchargement.
2.2. Mise à niveau de Mixxx
Vous pouvez installer Mixxx en toute sécurité par-dessus toute version précédente. Vous n’avez pas besoin de désinstaller l’ancienne version.
Vos paramètres et votre bibliothèque ne seront ni supprimés ni réinitialisés, mais ils pourront être mis à niveau lorsque vous lancerez la nouvelle version de Mixxx. Noter que nous ne garantissons pas que les nouvelles configurations fonctionneront sur les anciennes versions de Mixxx, vous souhaiterez donc peut-être faire une sauvegarde de vos paramètres existants au cas où.
Pour les emplacements dans chaque OS pris en charge, ainsi que des descriptions détaillées des fichiers de paramètres, voir Répertoire des paramètres Mixxx.
2.3. Lancer Mixxx
![]() Une fois que vous avez installé Mixxx, commencer par ouvrir Mixxx et importer votre musique dans la bibliothèque de Mixxx.
Une fois que vous avez installé Mixxx, commencer par ouvrir Mixxx et importer votre musique dans la bibliothèque de Mixxx.
- Windows
Double-cliquer sur l’icône Mixxx sur votre bureau. Vous pouvez aussi naviguer dans le menu démarrer de Windows et cliquer sur l’icône Mixxx, ou faire une recherche du fichier
Mixxx.exe.- macOS
Double-cliquer sur l’icône Mixxx dans le répertoire
Applications. Sinon, faites glisser l’icône Mixxx dans le dock et double-cliquer dessus ou rechercher mixxx dans Spotlight.- GNU/Linux
Cliquer sur l’icône Mixxx dans le menu des applications ou le lanceur de votre environnement de bureau ou effectuer une recherche sur
mixxx. Sinon, taper mixxx dans le terminal, puis appuyer sur Entrée. Si votre interface audio n’est pas accessible depuis Mixxx car elle est utilisée par d’autres applications via PulseAudio, vous pouvez fermer et redémarrer Mixxx à l’aide de pasuspender mixxx. Voir Lancer Mixxx depuis la ligne de commande pour un aperçu des options en ligne de commande de Mixxx.
2.4. Importer vos fichiers audio
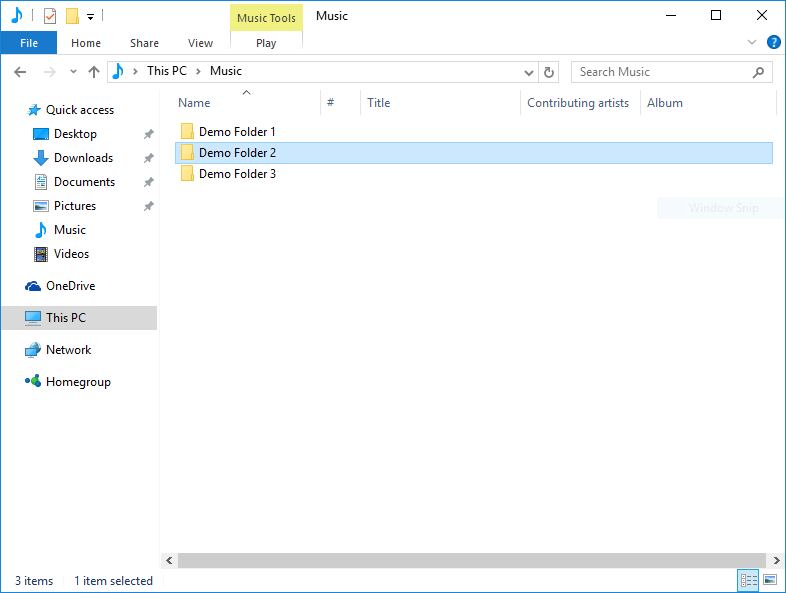
Mixxx fonctionnant sous Windows 10 - Choix du répertoire de la bibliothèque
La première fois que vous exécutez Mixxx, on vous demande de sélectionner un répertoire dans lequel votre musique est rangée. Par défaut, la boîte de dialogue pointe vers un emplacement dans lequel les fichiers musicaux sont typiquement rangés, mais vous pouvez choisir n’importe quel emplacement sur votre ordinateur.
Cliquer sur Sélectionner le répertoire et Mixxx va examiner votre bibliothèque de musique. Ceci peut prendre du temps en fonction de la taille de votre bibliothèque. Tous les fichiers musicaux pris en charge que Mixxx détecte seront listés dans Pistes - Voir et éditer toute votre collection..
Si vous voulez rafraîchir votre bibliothèque (par exemple parce que vous avez ajouté ou déplacé des fichiers), vous pouvez le faire dans le menu . Si vous souhaitez réanalyser la bibliothèque à chaque démarrage, sélectionner .
Avertissement
Sur Windows 7 et 8, la boîte de dialogue d’importation pointe vers votre bibliothèque Windows “Musique“, un répertoire virtuel dédié. Vous ne pouvez pas utiliser ces répertoire virtuels. Utiliser plutôt un répertoire classique, habituellement “Ma Musique“, comme vu ci-dessus.
2.5. Analyser votre librairie
 Mixxx analyse automatiquement les pistes la première fois que vous les chargez dans une platine. Cela vous permet d’exécuter la détection des grilles rythmiques, tonalités (key), et ReplayGain à l’avance sur les pistes. Il prépare également les aperçus des formes d’onde, détecte la corruption des fichiers et calcule les valeurs BPM.
Mixxx analyse automatiquement les pistes la première fois que vous les chargez dans une platine. Cela vous permet d’exécuter la détection des grilles rythmiques, tonalités (key), et ReplayGain à l’avance sur les pistes. Il prépare également les aperçus des formes d’onde, détecte la corruption des fichiers et calcule les valeurs BPM.
Voir aussi
Pour plus d’information, voir Détection des battements.
Pourquoi devez-vous analyser vos fichiers audio
Si les morceaux n’ont jamais été joués avec Mixxx, les colonnes BPM, Durée et Tonalité de la bibliothèque seront vides ou peu fiables (car les valeurs sont simplement lues à partir des tags du fichier si présent et peut être erroné). La pré-génération de grilles rythmiques vous donne la possibilité de revérifier les marqueurs de battements pour vous assurer qu’ils sont corrects. Les erreurs dans les battement peuvent entraîner des difficultés lors de la synchronisation des pistes. De plus, l’analyse des pistes nécessite une puissance CPU considérable et peut provoquer des sauts dans l’audio - des choses dont vous n’avez surement pas besoin pendant que vous performez.
Comment analyser vos fichiers audio
Une fois que vous avez importé votre bibliothèque musicale dans la fenêtre Préférences, appuyer sur OK.
Aller à la vue Analyser sur le panneau latéral gauche de la bibliothèque.
Pour analyser quelques pistes spécifiques, maintenir le bouton Ctrl enfoncé et sélectionner les pistes que vous souhaitez analyser ou vous pouvez shift-sélectionner une plage de pistes. Une fois mis en surbrillance, cliquer sur le bouton Analyser en haut à droite de la section bibliothèque.
Pour analyser les pistes nouvellement ajoutées, activer Nouveau, puis cliquer sur Analyser.
Pour analyser la bibliothèque entière, activer Tous, puis cliquer sur Analyser.
Les boutons activer-désactiver Nouveau et Tous sont situés en haut à gauche du volet d’analyse - juste au-dessus des titres des colonnes Aperçu et Pochette d’album de la bibliothèque.
Pendant l’analyse, la progression en pourcentage et la longueur totale de la file d’attente sont affichées.
2.6. Configuration de l’entrée et de la sortie audio
Avant de pouvoir utiliser Mixxx, vous devez le configurer pour utiliser votre matériel audio dans . Vous n’avez pas besoin de configurer toutes les entrées et sorties.
Le chapitre Matériel DJ explique les différents types de matériel DJ et comment les configurer avec les options d’entrée et de sortie. Pour que Mixxx fonctionne le mieux possible sur votre système, configurer les autre préférences de Matériel sonore en plus des entrées et sorties.
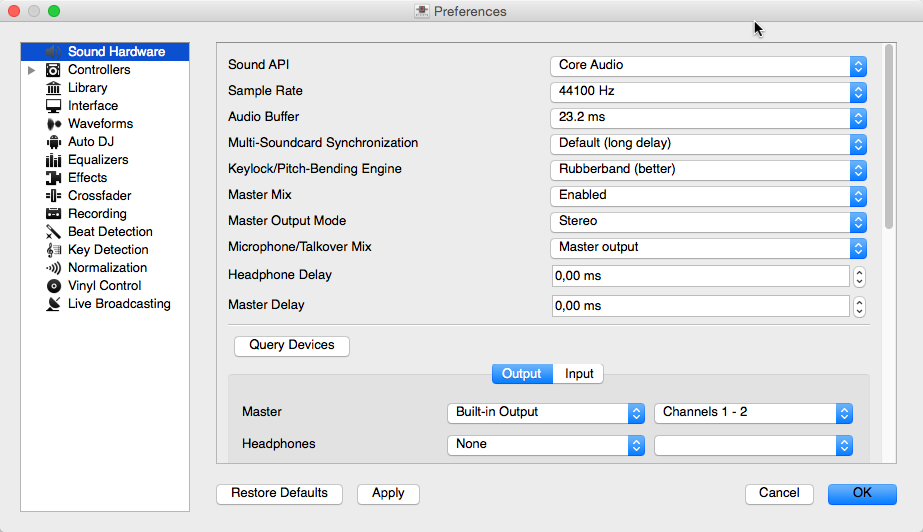
Préférences du matériel sonore de Mixxx
Options de sortie
Mixage interne :
Utiliser ces sorties en l’absence d’une table de mixage matériel externe. Si vous utilisez un contrôleur avec une interface audio intégrée, utiliser ces sorties.
Principal: toutes les platines, échantillonneurs, microphones et entrées auxiliaires mixés ensemble. Cette sortie est envoyée aux haut-parleurs pour le public.
Casque: toutes les platines, échantillonneurs, microphones et entrées auxiliaires affectées à l”écoute pré-fader (PLF)
Cabine: identique à la sortie principale, mais avec un contrôle de gain séparé
Mixage externe :
Platines 1-4 : les platines individuelles non mixées, à envoyer à une table de mixage externe
Bus gauche/central/droit : toutes les platines, échantillonneurs et entrées auxiliaires sont assignés à chaque côté du Curseur de mixage de Mixxx
Options d’entrée
Mixage interne :
Utiliser ces entrées en l’absence d’une table de mixage matériel externe. Si vous utilisez un contrôleur avec une interface audio intégrée, utiliser ces entrées.
Microphone 1-4 : entrées micro de direct ou instrument de musique
Auxiliaire 1-4 : autres sources sonores
Mixage externe :
Enregistrer/Diffuser : Lorsque ceci est configuré, Mixxx enregistrera et diffusera à partir de cette entrée d’interface audio au lieu du mixage interne de la sortie principale. Si un microphone est branché sur la table de mixage, ne configurer pas les entrées Microphone 1-4.
Mixage interne ou externe :
Contrôle Vinyle 1-4 : entrée de timecode à partir de platines vinyles ou CDJ pour manipuler les platines 1-4
Voir aussi