Denon MC7000
The Denon MC7000 is a professional DJ controller which has got 4-channel capability and dual USB connections. These two USB audio interfaces enable two DJs to play together. This controller includes Denon’s high build quality and superior 24-bit audio reproduction, makes this suited to both mobile and club DJs.
Të reja në versionin 2.2.4.
Ndryshuar në versionin 2.3.0: Fixed a vinyl mode bug on deck 4 and added new features, like library sorting, searching through track with jog wheel, ejecting track from deck, waveform zoom, fixed loops and an experimental beat counter (slicer-like) and improved parameter and censor/reverse/spinback button mappings.
Ndryshuar në versionin 2.3.1: Some improvements for slip mode, sampler play and rate range toggle. Added browsing through library using jog wheel.
Useful links
Compatibility
Mac users should be just fine connecting the MC7000 and go.
Windows users need to install the latest Windows Driver from Denon Download Site.
Linux users need a minimum LTS Kernel version 4.19.105 or 5.4.21. All Kernels 5.6.x and following are supporting the device out-of-the-box.
Mapping
Denon MC7000 (schematic view)
This controller is made for Serato DJ and most of the mapping is made for Mixxx accordingly. Anyhow, there are several differences for functions not matching the Serato mapping. If you have any wishes to improve the mapping, then please discuss it in the Denon MC7000 Mapping thread.
Mapping Settings
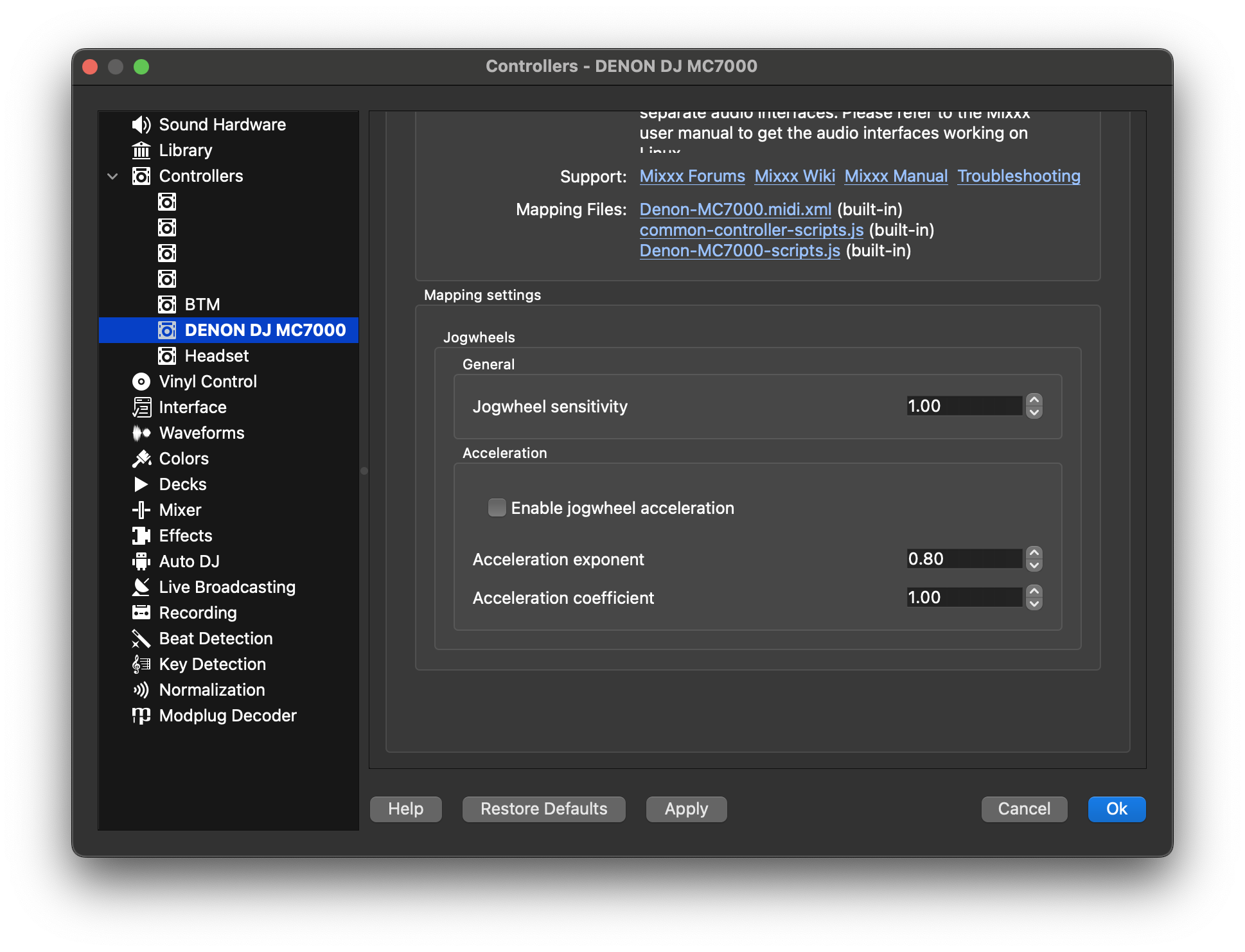
Denon MC7000 mapping settings
The MC7000 mapping features a number of options that can be customized from the preferences under Preferences > Controllers after selecting your controller and the DENON MC7000 mapping.
Jogwheel Settings
Setting |
Variable |
Default |
Range |
Description |
|---|---|---|---|---|
Jogwheel sensitivity (\(s\)) |
|
1.0 |
0.05 to 10.0 |
Sensitivity factor of the jog wheel (also depends on audio latency). Use 0.5 for half and 2 for double sensitivity. Recommendation: Set to 0.5 with audio buffer set to 50ms Set to 1 with audio buffer set to 25ms Set to 3 with audio buffer set to 5ms |
Enable jogwheel acceleration |
|
|
|
If enabled, the track speed will accelerate faster than the physical jogwheel movement. |
Acceleration exponent (\(x\)) |
|
0.8 |
0.0 to 20.0 |
The exponent of the acceleration curve |
Acceleration coefficient (\(c\)) |
|
1.0 |
0.05 to 20.0 |
The coefficient of the acceleration curve |
Jogwheel Acceleration
Enabling jogwheel acceleration will increase the scratch speed in proportion to the physical speed at which the platters are turned, similar to Serato. The precise formula for computing the scratch speed \(S\) from the physical platter ticks \(t\) turned is as follows:
where
\(s\) is the jogwheel sensitivity
\(t\) is the number of physical platter ticks turned
\(c\) is the acceleration coefficient
\(x\) is the acceleration exponent
Sinjalizim
Be aware that the absolute track position will drift relative to the jogwheel position when enabling jogwheel acceleration! While this is convenient for scrubbing, this may make it less suitable for precise scratching.
Ndihmëz
An acceleration exponent \(x\) of 0 and a coefficient \(c\) of 1 are equivalent to no acceleration.
User Variables
The mapping can further be customized to suit individual needs via user variables inside the Denon-MC7000-scripts.js mapping file:
MC7000.experimentalactivate experimental beat count feature (default:false)MC7000.needleSearchPlayactivate NEEDLE DROP sensor while a track is playing (default:false)MC7000.prevSamplerStopset to single play samplers (default:true)MC7000.rateRangesset the available Pitch Fader ranges (default: 4, 6, 8, 10, 16, 24, 50, 90)MC7000.modeSingleLEDset single LED on or off (default: 1). Can be toggled with SHIFT + DeckMC7000.VinylModeOnset the Vinyl Mode on or off at Mixxx start which also triggers the Platter Ring LED function (default: 1)MC7000.scratchParamsset Scratch Parameters (default: 33+1/3, 1/10, 1/10/32)MC7000.SamplerQtyset the sampler quantity (values 16 or 32, default: 16)
Mixer Section
No. |
Control |
Function |
|---|---|---|
1 |
Input Selector Switch |
Set to the desired audio source for this channel. LINE/PHONO will disable the corresponding Deck (switches off all LEDs and the controller will not send MIDI signals to control Mixxx). This allows the mixer to use an external source. USB will turn the corresponding Deck on and allows to control Mixxx via USB connection. |
2 |
USB1 / USB2 |
Press to select whether the deck is controlling the computer connected to USB Port 1 or USB Port 2. If only one USB Port is connected the controller activates this automatically. |
3 |
LEVEL |
Turn to adjust the level of the pre-fader, pre-EQ audio signal for the channel. |
4 |
Channel Level Meters |
Display the audio signal level of the channel as in Mixxx GUI. |
5 |
Channel EQ |
Turn to boost or cut the HI, MID and LOW frequencies for the channel. |
6 |
FILTER |
Turn this knob to adjust the filter applied to the channel. Turn the knob counterclockwise to apply a low-pass filter. Turn the knob clockwise to apply a high-pass Filter. |
7 |
CUE |
Press to send the channel’s pre-fader signal to the headphones’ cue channel. |
8 |
Channel fader |
Use to adjust the channel’s volume level. |
9 |
Crossfader Assign |
Routes the audio playing on the corresponding channel to either side of the crossfader (A or B), or bypasses the crossfader and sends the audio directly to the program mix (THRU). |
10 |
Crossfader |
Use this crossfader to mix between the left and right decks. |
12 |
SAMPLER LEVEL |
Turn this knob to adjust the volume level of the software’s sampler. If the volume is set to 0 then the Sampler banks are hidden, otherwise shown. |
13 |
Main Level Meters |
These LEDs show the Main Audio signal. |
14 |
MASTER LEVEL |
Turn to adjust the volume level of the main outputs. |
15 |
BOOTH LEVEL |
Turn to adjust the volume level of the booth outputs. |
20 |
PHONES LEVEL |
Turn to adjust the volume level of the headphones. |
21 |
PHONES MIX |
Adjusts the software’s audio output to the headphones, mixing between the cue output and the main mix output. |
22 |
SPLIT |
Press to switch Headphone ‹split› mode. When this switch is lit, the headphone audio will be ‹split› such that all channels sent to cue channel are summed to mono and sent to the left headphone channel and the main mix is summed to mono and sent to the right channel. When the switch is unlit, the cue channel and main mix will be ‹blended› together. |
59 |
X FADER CONTOUR |
Turn to adjust the slope of the crossfader curve, to the left for a smooth fade (mixing) or to the right for a sharp cut (scratching. |
Shënim
The Input source selection, Main Level Meters, USB1 / USB2, MASTER LEVEL, BOOTH LEVEL, PHONES LEVEL, PHONES MIX and SPLIT are handled by the controller. The status of Mixxx will not be changed.
Microphone Section
No. |
Control |
Function |
|---|---|---|
16 |
MIC ON/OFF |
Press to activate/deactivate the microphones. |
17 |
MIC LEVEL |
Turn to adjust the volume levels of the corresponding microphone inputs. |
18 |
MIC 1 HI/MIC 1 LOW (left deck) |
Turn to boost or cut the high or low frequencies for Microphone 1. |
18 |
MIC 2 TONE (right deck) |
Turn to adjust the tone (high-low) for Microphone 2. |
18 |
ECHO MIC 1&2 (right deck) |
Turn to adjust the amount of the echo effect for both Microphones. |
19 |
TALKOVER MIC 1&2 (left deck) |
Press to use the ‹talkover› feature, which automatically reduces the volume level of the main mix when you speak into the microphones. |
19 |
SHIFT + TALKOVER MIC 1&2 (left deck) |
Press to activate/deactivate the ‹Post› feature. When on, the microphones signal will be sent to the Booth Outputs. When off, the microphones signal will not be routed to the Booth Outputs. |
19 |
ECHO MIC 1&2 (right deck) |
Press this button to activate or deactivate the echo effect on the microphones’ audio signal. |
Shënim
All functions are handled by the controller in hardware. The status of Mixxx will not be changed.
FX Section
No. |
Control |
Function |
|---|---|---|
11 |
FX ASSIGN |
Press assign FX 1 and/or FX 2 to the corresponding channel. |
55 |
FX ON |
Press to turn the corresponding effect on or off. |
55 |
SHIFT + FX ON |
Press to select an effect from the list that was enabled in the Mixxx Preferences FX section. |
56 |
FX 1, FX 2, FX 3 |
Turn to adjust the level of the corresponding effect. The FX ON button under the knob must be lit for this knob to function. |
57 |
FX BEATS |
Turn to adjust the Wet/Dry rate of the effects. |
58 |
FX TAP |
Press to activate effects for the Main output. This can be overlapped with Channel Effects. |
58 |
SHIFT + FX TAP |
Press to activate effects for headphones cue. |
Library Section
No. |
Control |
Function |
|---|---|---|
48 |
SELECT/LOAD |
Turn to navigate through lists. Press the left side button to load a track into the active Deck (1 or 3), press the right side button to load a track into the active Deck (2 or 4). When you keep the knob pressed down longer than 0,5 sec an actual loaded track will be ejected from the deck upon release of the knob. |
48 |
SHIFT + SELECT/LOAD |
Turn to browse quickly through the tracks in the library or push the knob to open folders on the left side of the library. |
49 |
SORT |
Press and hold to activate sort functions. |
50 |
BACK |
Press to switch between right and left side of the library. |
50 |
SHIFT + BACK |
Press to move through frames inside the GUI. |
50 |
SORT + BACK |
Press to sort the tracks by Beats Per Minute. |
51 |
L.PREP |
Press to load the currently selected track to the Preview Deck. |
51 |
SHIFT + L.PREP |
Press to start and stop playing the track in Preview Deck. |
51 |
SORT + L.PREP |
Press to sort the tracks by their Key. |
52 |
FILES |
Press to maximize the library. Press this button again to exit maximized library. While the library is maximized you can use the jog wheel to navigate quickly through lists. |
52 |
SORT + FILES |
Press to sort the tracks by Artist. |
53 |
PANEL |
Press to open and close the FX panel inside the GUI. |
53 |
SORT + PANEL |
Press to sort the tracks by Title. |
Deck Section
No. |
Control |
Function |
|---|---|---|
23 |
DECK |
Selects which deck in the software is controlled by that hardware deck. The left deck can control Deck 1 or 3; the right deck can control Deck 1 or 4. |
23 |
SHIFT + DECK |
Press to switch Platter Ring LED Mode. Refer to the LEDs section for details. |
24 |
SHIFT |
Press and hold this button to access secondary functions of other controls. |
25 |
SYNC |
Press to automatically match the corresponding deck’s tempo with the tempo and phase of the opposite deck. Press again to deactivate Sync. Hold this button down for one sec to permanently match the tempo. |
26 |
CUE |
If a cue point is not set then press this button to set it at the current track position. During playback, press this button to return the track to the cue point. If the deck is paused, press and hold this button to play the track from the cue point. Release the button to return the track to the cue point and pause it. To continue playback without returning to the cue point, press and hold this button and then press the PLAY button, afterwards release cue button. |
26 |
SHIFT + CUE |
Press to return to the start of the track. |
27 |
PLAY / PAUSE |
Press to pause or resume playback. Start/Stop time can be adjusted with stop time knob. |
27 |
SHIFT + PLAY / PAUSE |
Press to stutter play the track from the last set cue point. |
28 |
Jog Wheel |
Controls the audio playhead when the wheel is touched and moved. When the VINYL button is lit, move the platter to ‹scratch› the track as you would with a vinyl record. When the VINYL button is unlit (or if you are touching only the side of the platter), move the platter to temporarily adjust the track’s speed. If the library is maximized (use FILES button) turning the jog wheel will scroll the current table view (currently playing track is not affected). Be careful though: after exiting the maximized library view the jog wheel will immediately return to jog or scratch mode. |
28 |
SHIFT + Jog Wheel |
Navigates quickly through the track. This only applies if touching the side of the platter or with VINYL deactivated. |
29 |
STOP TIME |
Controls the rate at which the track slows to a complete stop (‹brake time›) during backspin. This also affects how quickly the track starts after a backspin (‹Soft Start›). |
30 |
VINYL |
Press to activate/deactivate a ‹vinyl mode› for the platter. When activated, you can use the platter to ‹scratch› the track as you would with a vinyl record. |
31 |
Pitch Fader |
Move to adjust the speed (pitch) of the track. |
32 |
PITCH BEND –/+ |
Press to momentarily reduce or increase the speed of the track. |
32 |
SHIFT + PITCH BEND –/+ |
Press to set the Pitch Fader range. You may adjust the steps in JavaScript file |
33 |
KEY LOCK |
Press to activate/deactivate Key Lock. When Key Lock is activated, the track’s key will remain the same even if you adjust its speed. |
33 |
SHIFT + KEY LOCK |
Press to automatically match the corresponding deck’s key with the key of the opposite deck. |
34 |
KEY SELECT/RESET |
Turn to raise or lower the key of the track. Press to reset the track’s key to its original key. |
34 |
SHIFT + KEY SELECT/RESET |
Turn to zoom in and out the waveform or push the knob to reset the Waveform zoom to the level set in preferences. |
35 |
Performance Pads |
refer to the Performance Pads section for details. |
40 |
AUTO LOOP |
Press to create an auto-loop with the length set with loop length. You may change the length of beats by using the X1/2 or X2 buttons. |
40 |
SHIFT + AUTO LOOP |
Press to toggle the current loop on or off. If the loop is ahead of the current play position, the track will keep playing normally until it reaches the loop. |
41 |
X1/2 |
Press to halve the length of the current loop. |
41 |
SHIFT + X1/2 |
Press to create a loop in point at the current Location. |
42 |
X2 |
Press to double the length of the current loop. |
42 |
SHIFT + X2 |
Press to create a loop out point at the current Location. |
43 |
</> PARAM 1 2 |
Press to add/remove rating stars to the loaded track. |
43 |
SHIFT + </> PARAM 1 2 |
Press to change the track color in the library. |
44 |
SLIP |
Press to enable or disable Slip Mode. In Slip Mode, you can jump to cue points, trigger loops or use the platters, while the track’s timeline continues. In other words, when you deactivate Slip Mode, the track will resume normal playback from where it would have been if you had never done anything (i.e., as if the track had been playing forward the whole time). After scratch, hot cue play, reverse play and backspin the slip mode releases itself so the timeline of the track jumps back to original position after the action is done. Slip mode reactivates itself after 50ms so you can continue with more actions in slip mode almost immediately after. |
45 |
CENSOR |
Press and hold this button to play the track in REVERSE. When releasing the button, the track immediately starts playing from it’s momentary position. If SLIP was active then after releasing the CENSOR button the track continues as it had been playing forward the whole time (CENSOR). Slip mode stays enabled so you can continue with more actions in slip mode. |
45 |
SHIFT + CENSOR |
Press to activate a backspin with the length set by the STOP TIME knob. If SLIP was active then after releasing the CENSOR button the track continues as it had been playing forward the whole time. Slip mode stays enabled so you can continue with more actions in slip mode. |
46 |
BEAT GRID ADJUST |
Press to adjust the Beat Grid to the current play position. |
46 |
SHIFT + BEAT GRID ADJUST |
Press to activate Quantize mode. |
47 |
BEAT GRID SLIDE |
Press to adjust the Beat Grid to another playing track. |
54 |
NEEDLE DROP |
Place your finger on a point along this sensor to jump to that point in the track (strip represents entire track). |
54 |
SHIFT + NEEDLE DROP |
Press to jump to a position while a track is currently playing. |
Ndihmëz
The jog sensitivity and scratch parameters (28), the default vinyl mode (30), the pitch fader ranges (32) as well as the needle drop activity (54) can be set by modifying the variables inside the JavaScript file accordingly.
Shënim
Use SHIFT + CENSOR for a backspin while SLIP is active. Backspin using the platter is only possible while SLIP is disabled.
Performance Pads
Mode Selection
No. |
Control |
Function |
|---|---|---|
35 |
Performance Pads |
Press to perform action with one of those buttons. |
36 |
CUE |
Press to switch to ‹Hot Cue› mode. |
37 |
ROLL |
Press to switch to ‹Roll› mode. |
37 |
SAVED LOOP |
Press ROLL one more time to get into ‹Fixed Loop› mode. |
38 |
SLICER |
Press to switch to ‹Beatjump› mode. |
39 |
SAMPLER |
Press to switch to ‹Sampler› mode. |
39 |
VELSAMPLER |
Press to switch to ‹VelocitySampler› mode. |
39 |
PITCHPLAY |
Press with shift to switch to ‹Pitch Play› mode. |
Hot Cue Mode (blue LED)
8 Hot Cue positions can be defined in this mode.
Roll Mode (turquoise LED)
Fixed Loop Mode (yellow LED)
Beatjump Mode (red LED)
This mode lets you jump a number of beats while pushing a pad button once.
Ndihmëz
If experimental features were set to true in the JavaScript file then the pad LEDs counting the beat after the main CUE point.
Sampler Mode (pink LED)
As default 16 samplers can be used. 8 samplers can be triggered from Deck 1 and Deck 3 and 8 samplers can be triggered from Deck 2 and Deck 4. Deck 1 will play sampler 1 to 8, Deck 2 will play sampler 9 to 16, Deck 3 will play sampler 1 to 8 and Deck 4 will play sampler 9 to 16.
Use SHIFT + pad button to stop a sampler while playing or eject a sampler when stopped.
Ndihmëz
To use default Mixxx behaviour and allow playing multiple samplers at the same time you can set the user variable MC7000.prevSamplerStop inside the JavaScript file to false.
Velocity Sampler Mode (purple LED)
Velocity Sampler Mode is a mode where the velocity of the push on the pad determines the volume of the sampler played. A gentle push results in low volume and a powerful push restults in high volume. Apart from that the behavior is equal to Sampler Mode.
As default 16 samplers can be used. 8 samplers can be triggered from Deck 1 and Deck 3 and 8 samplers can be triggered from Deck 2 and Deck 4. Deck 1 will play sampler 1 to 8, Deck 2 will play sampler 9 to 16, Deck 3 will play sampler 1 to 8 and Deck 4 will play sampler 9 to 16.
Use SHIFT + pad button to stop a sampler while playing or eject a sampler when stopped.
Ndihmëz
To use default Mixxx behaviour and allow playing multiple samplers at the same time you can set the user variable MC7000.prevSamplerStop inside the JavaScript file to false.
Pitch Play Mode (green LED)
Pitch Play Mode is a mode where the pad position determines the pitch of the deck played. After activating the Pitch, the pads light up in hotcue colors, waiting for a selection of existing hotcue for Pitch Play or creating a new hotcue at the current position. When a hotcue has been selected or created, this hotcue is used for Pitch Play.
During Pitch Play the range of pitch can be changed up or down using the param buttons.
LEDs
The Channel Volume Meters matches to the ones shown in Mixxx GUI. Only when clipping the red LED illuminates.
The MASTER LEVEL meter is not correlated to Mixxx GUI as the controller handles that in Hardware.
Button LEDs are fully mapped for the first function. As you press and hold SHIFT then the secondary functions have only got some flashing LEDs mapped, e.g. TAP and KEY SYNC, when activated.
Press SHIFT + Deck to switch Platter Ring LED Mode.
Mode 0 - Single ‹off› LED chase (all other LEDs are ‹on›)
Mode 1 - Single ‹on› LED chase (all other LEDs are ‹off›)
Ndihmëz
The default mode can be set to 0 or 1 inside the JavaScript file.
Platter Ring LEDs are correlated with the VINYL button.
If vinyl mode is enabled, the LED imitates a turntable platter spinning at 33.3 rpm.
If vinyl mode is disabled, the current track position is indicated by the Platter LEDs starting at the top.
Shënim
The Platter Ring LEDs are not moving while the track position is ‹negative›. That means if the position is before the track starts then the position LED keeps staying at most up position.
Known Issues
Some Performance Pad modes are not available (Cue Loop, Flip, Slicer Loop).
The Effect Units don’t use Mixxx› Standard Effects Mapping