6. Voorbeeldopstellingen
Dit hoofdstuk bevat enkele voorbeelden van hardware-opstellingen met instructies voor het configureren van Mixxx om met deze opstellingen te werken.
Zie ook
: ref: hardware: achtergrondinformatie over verschillende soorten apparatuur.
: ref: aan de slag-met-geluid-io: details over elke beschikbare invoer- en uitvoeroptie.
: ref: microfoons: details om Mixxx te configureren om met microfoons te werken.
DJ Hardware Guide lists specific devices with information about their prices, features, and compatibility with Mixxx.
6.1. Enkel Computer
De ingebouwde audio-interface op de meeste computers wordt geleverd met een enkele stereo line-out en een microfooningang. Dit kan op twee manieren worden ingesteld met Mixxx:
Oefenen op Mixen / Uitzenden
Deze opstelling kan worden gebruikt met een enkele audio-uitgang voor luidsprekers of koptelefoons om het DJ’en te oefenen zonder te investeren in andere apparatuur dan een computer en een set luidsprekers of koptelefoons. Gebruik bij deze configuratie de: ref: Pre/Main Knob <interface-head-master> om heen en weer te schakelen tussen de Master mix en: term:` PFL` signaal. Deze opstelling kan niet worden gebruikt om voor een live publiek te spelen omdat de mastermix niet naar een audio-interface-uitgang wordt gestuurd. Het kan echter worden gebruikt door radio-dj’s die de mastermix alleen willen uitzenden naar een thuispubliek.
Open:menuselectie:Voorkeuren –> Geluidshardware
Selecteer het tabblad Output.
Selecteer in het drop-down menu: guilabel: Hoofdtelefoons uw ingebouwde audio-interface en vervolgens: guilabel:` Kanalen 1-2`. Hoewel dit het label heeft: guilabel: Hoofdtelefoons, kunt u ook luidsprekers aansluiten op de uitgang van uw computer.
Afhankelijk van uw audio-interface kunt u een: ref: microfoon <microphones> specificeren
Gebruik je ingebouwde microfoon of sluit een microfoon aan op je computer
Controleer of uw microfoon wordt gedetecteerd door uw: term: OS<operating system>
Open het tabblad: guilabel: Input
Selecteer in het drop-down menu: guilabel: Microfoon de ingang waarop je microfoon is aangesloten
Klik: guilabel: Toepassen om de wijzigingen op te slaan.
Spelen voor een publiek
Deze opstelling maakt het mogelijk om voor een publiek te spelen zonder hoofdtelefoon: term: cueing.
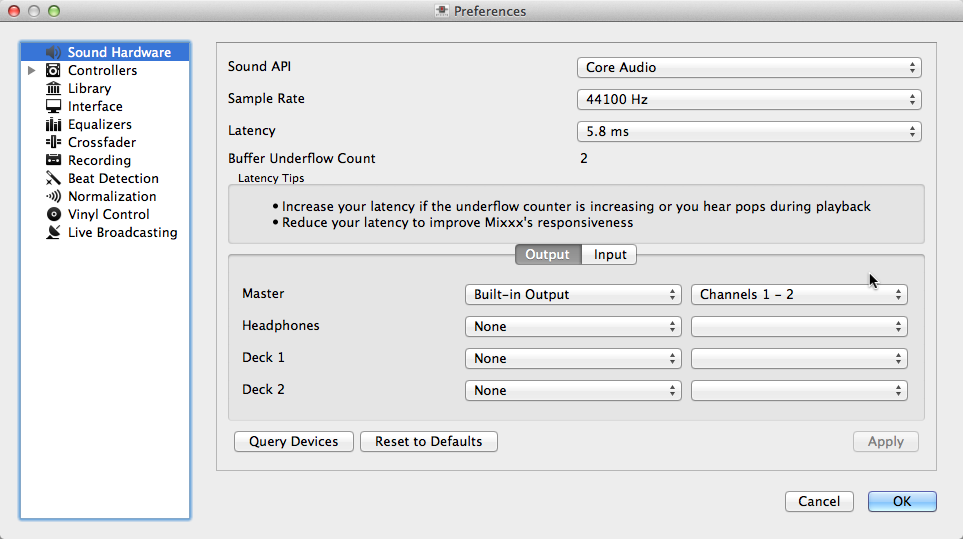
Mixxx gebruiken met je ingebouwde geluidskaart
Open:menuselectie:Voorkeuren –> Geluidshardware
Selecteer het tabblad Output.
Selecteer in het Master drop-down menu uw ingebouwde audio-interface en vervolgens Kanalen 1-2.
Afhankelijk van uw audio-interface kunt u een: ref: microfoon <interface-mic> specificeren
Gebruik je ingebouwde microfoon of sluit een microfoon aan op je computer
Controleer of uw microfoon wordt gedetecteerd door uw: term: OS<operating system>
Open het tabblad: guilabel: Input
Selecteer in het drop-down menu: guilabel: Microfoon de ingang waarop je microfoon is aangesloten
Klik: guilabel: Toepassen om de wijzigingen op te slaan.
6.2. Laptop- en splitterkabel
De goedkoopste manier om te DJ’en: term: cue met hoofdtelefoon gebruikt een stereo-naar-mono DJ-splitterkabel (ook bekend als een “Y-kabel”) die is aangesloten op de hoofdtelefoonaansluiting van een laptop of andere computer. Deze kabel verdeelt de stereo-uitvoer van een enkele aansluiting in twee afzonderlijke mono-signalen.
Met deze opstelling kun je beginnen met DJ’en zonder te hoeven investeren in dure apparatuur. Omdat de signalen echter in mono zijn, zullen jij en je publiek niet kunnen genieten van de door muziekproducenten audio-opbouw (hoewel veel PA-systemen van clubs sowieso in mono zijn bedraad). Bovendien zijn audio-interfaces die in computers zijn ingebouwd meestal van lage kwaliteit en vangen ze vaak interferentie op van andere componenten van de computer.
Gebruik van een ingebouwde audio-interface en een stereo-naar-mono-splitter.
Open:menuselectie:Voorkeuren –> Geluidshardware
Selecteer het tabblad Output.
Controleer of uw hoofdtelefoon is aangesloten aan de zijde van de kabel met een hoofdtelefoonsymbool en dat de luidsprekers zijn aangesloten aan de zijde van de kabel met een luidsprekersymbool.
Selecteer in het drop-down menu: guilabel: Master uw ingebouwde audio-interface en vervolgens: guilabel:` Kanaal 1`
Selecteer in het drop-down menu: guilabel: Hoofdtelefoons uw ingebouwde audio-interface en vervolgens: guilabel:` Kanaal 1`
Klik: guilabel: Toepassen om de wijzigingen op te slaan.
Waarschuwing
De meeste splitterkabels, met name die welke op de markt worden gebracht als hoofdtelefoon splitterkabels, geven hetzelfde stereosignaal af aan twee hoofdtelefoonaansluitingen en werken niet voor deze DJ-setup. Als je een algemene stereo-naar-mono-splitseradapter gebruikt, kan het zijn dat je maar aan één kant van je luidsprekers en koptelefoon kunt horen. Met DJ-splitsingskabels kunt u hetzelfde monosignaal aan beide zijden van uw koptelefoon en luidsprekers horen.
6.3. Laptop en externe USB-audio-interface
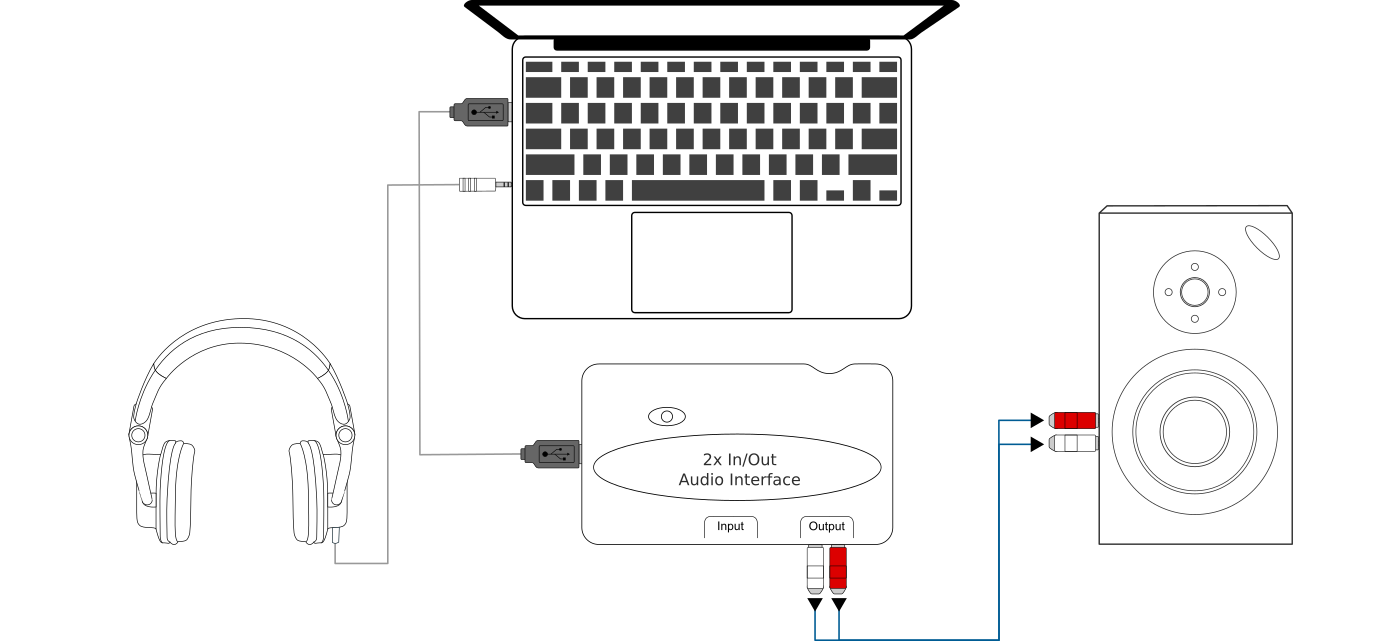
Mixxx gebruiken in combinatie met een externe audio-interface
Gebruik van twee audio-interfaces (ingebouwd + extern)
Open:menuselectie:Voorkeuren –> Geluidshardware
Selecteer het tabblad Output.
Selecteer in het drop-down menu: guilabel: Master de externe audio-interface en vervolgens: guilabel:` Kanalen 1-2`
Selecteer in het drop-down menu: guilabel: Hoofdtelefoons de externe audio-interface en vervolgens: guilabel:` Kanalen 1-2`
Gebruik van een externe multi-kanaals audio-interface
Open:menuselectie:Voorkeuren –> Geluidshardware
Selecteer het tabblad Output.
Selecteer in het drop-down menu: guilabel: Master de externe audio-interface en vervolgens: guilabel:` Kanalen 1-2`
Selecteer in het drop-down menu Hoofdtelefoons de externe audio-interface en vervolgens Kanalen 3-4
Klik: guilabel: Toepassen om de wijzigingen op te slaan.
6.4. Laptop en MIDI of HID-controller
Zie ook
Het gedeelte: ref: hardware-controllers van het hoofdstuk: ref:` hardware` bevat achtergrondinformatie over controllers.
Controllers met een geïntegreerde audio-interface
Veel DJ-controllers hebben een geïntegreerde multi-channel audio-interface. Een opstelling met dit soort controllers kan er uitzien als het onderstaand weergegeven schema:
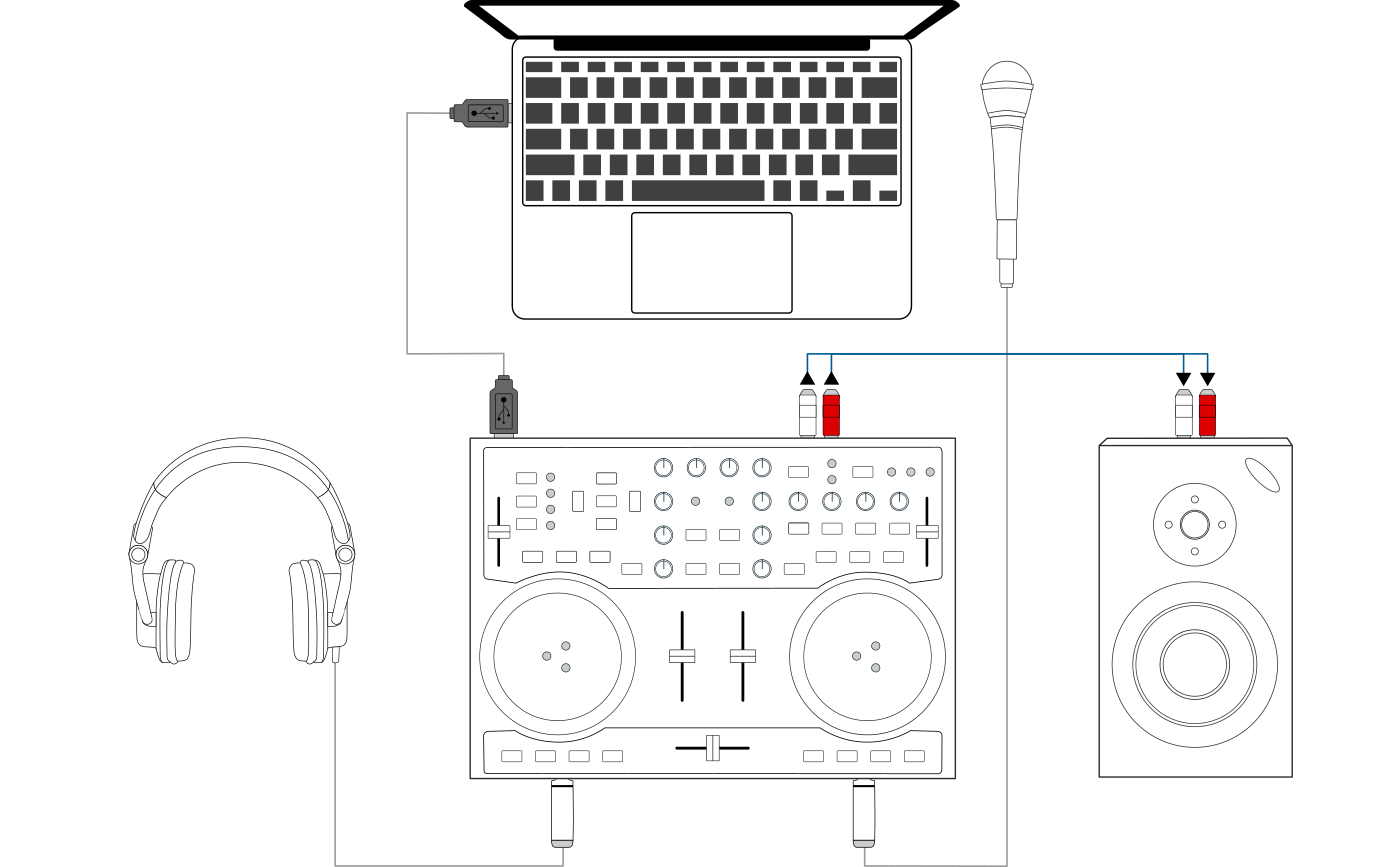
Mixxx gebruiken in combinatie met een DJ-controller en een geïntegreerde audio-interface
Gebruik van een controller met een geïntegreerde multi-kanaals audio-interface
Open:menuselectie:Voorkeuren –> Geluidshardware
Selecteer het tabblad Output.
Selecteer in het drop-down menu: guilabel: Master de audio-interface van je controller en vervolgens: guilabel:` Kanalen 1-2`
Selecteer in het drop-down menu: guilabel: Hoofdtelefoons de audio-interface van je controller en vervolgens: guilabel:` Kanalen 3-4`
Klik: guilabel: Toepassen om de wijzigingen op te slaan.
Controllers zonder geïntegreerde audio-interface
Controllers zonder geïntegreerde audio-interface kunnen worden gebruikt in combinatie met een USB-audio-interface zoals weergegeven in het onderstaande diagram:
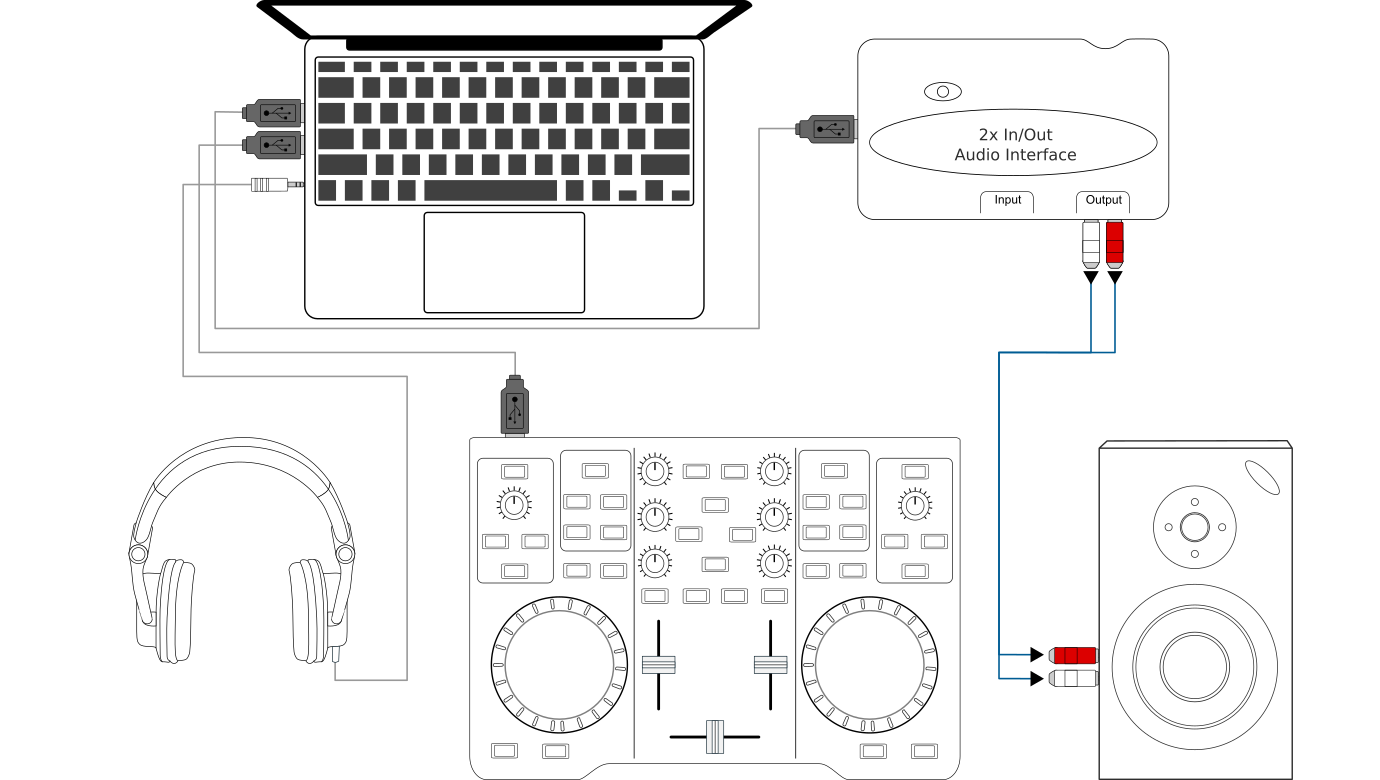
Mixxx gebruiken in combinatie met een DJ-controller en een externe audio-interface
Gebruik van een controller zonder geïntegreerde audio-interface
Open:menuselectie:Voorkeuren –> Geluidshardware
Selecteer het tabblad Output.
Selecteer in het drop-down menu: guilabel: Master de externe audio-interface en vervolgens: guilabel:` Kanalen 1-2`
Selecteer in het drop-down menu: guilabel: Hoofdtelefoons de externe audio-interface en vervolgens: guilabel:` Kanalen 1-2`
Klik: guilabel: Toepassen om de wijzigingen op te slaan.
6.5. Laptop, externe hardwaremixer en vinylbesturing
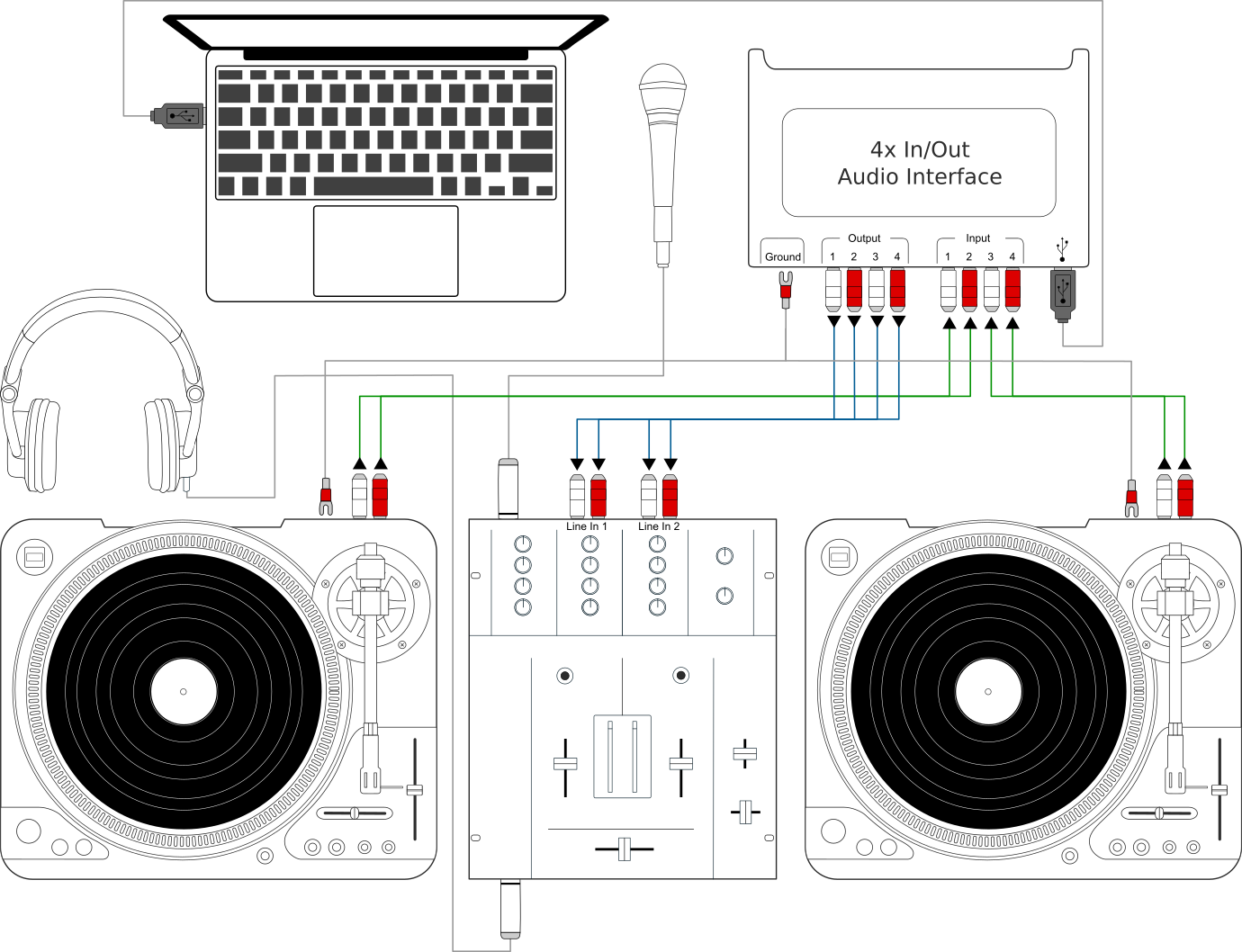
Gebruik van Mixxx in combinatie met draaitafels en externe mixer
Deze opstelling stelt DJ’s in staat om de technieken van het DJ’en te gebruiken samen met vinyl platenspelers gecombineerd met de draagbaarheid en flexibiliteit van een laptopcomputer. In plaats van kratten met platen of cd’s te dragen, kunnen dj’s hun hele muziekcollectie op hun laptop dragen. Naast een laptop en hoofdtelefoon vereist deze opstelling een audio-interface met ten minste twee paar stereo-ingangen en -uitgangen en een paar: term: timecode-records.
Zie ook
Ga naar het hoofdstuk Vinylbediening voor gedetailleerde informatie.