4. Mixxx Setup
4.1. Obriu el Mixxx
![]() Once you’ve installed Mixxx, start by opening
Mixxx and importing your music to the Mixxx library.
Once you’ve installed Mixxx, start by opening
Mixxx and importing your music to the Mixxx library.
- Windows
Feu doble-clic a la icona del Mixxx de l’escriptori. També podeu anar al menú inicia de Windows i fer clic a la icona del Mixxx, o també podeu cercar el fixer
Mixxx.exe.- A Mac OSX
Double-click the Mixxx icon in the
Applicationsfolder. Alternatively, drag the Mixxx icon to the dock and double-click it there or search for mixxx in Spotlight.- GNU/Linux
Click the Mixxx icon in the applications menu or launcher of your desktop environment or perform a search for
mixxx. Alternatively type mixxx into the terminal, then hit Return. If your soundcard is not accessible from Mixxx because it is used by other applications via PulseAudio, you may close and restart Mixxx using pasuspender mixxx. See Command line options for an overview of Mixxx’s command line options.
4.2. Preferències de maquinari de so
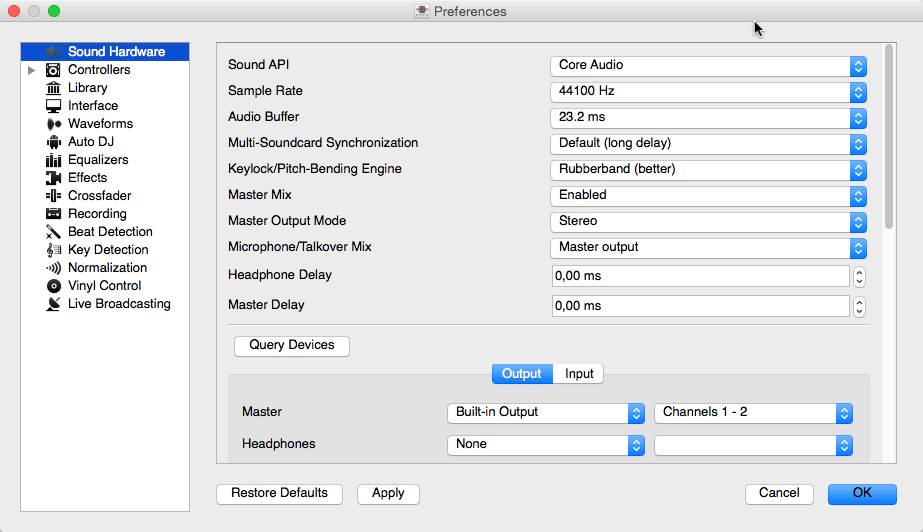
Preferències de maquinari de so del Mixxx
allows you to select the audio inputs and outputs to be used.
Sound API: Depending on your Operating System, select the API that Mixxx uses to deliver audio to your audio device. Your choice can drastically affect how well Mixxx performs on your computer.
Freqüència de mostreig: Permet seleccionar manualment la freqüència de mostreig de la sortida d’àudio. Hauríeu de posar la freqüència de mostreig a la pròpia de la vostra targeta o dispositiu. Per defecte, el Mixxx tria la freqüència per defecte del sistema, que generalment és 44.1Khz.
Audio buffer: Also known as latency, this is the lag time in milliseconds that it takes for Mixxx to process your input. Lower latency means Mixxx will be more responsive but on slower computers and cheaper sound cards it might cause glitches.
Multi-Soundcard Synchronization: Mixxx is able to use two or more soundcards at a time, each with its own clock. When multiple soundcards are in use, the Mixxx engine is driven by the Master soundcard. Here you can select the synchronization used for the other soundcards to avoid buffer overflows or underflows.
Keylock/Pitch-Bending Engine: This allows you to select the engine used for independent tempo and pitch changes (e.g. keylock). Use on lower power machines (such as netbooks) or if you experience buffer underflows while using keylock.
Master Mix: You may disable the master mix to reduce Mixxx’s CPU usage if you do not use the Master output, recording or live broadcasting.
Master Output Mode: In Mono mode, the left and right channel are combined into a mono signal which is passed to both channels of your master sound card. This is useful for setups where you can only hear the right or the left speaker.
Microphone/Talkover Mix: This setting controls whether microphone outputs are mixed into the Master output or only into the broadcasting output. This is useful for preventing echo in broadcasting setups.
Headphone/Master Delay: This setting allows you to compensate for the delay between what you hear in your headphones and the master speakers.
Switch to mono mode (see above).
Listen to your headphones with one ear and the master speakers with the other ear.
Adjust the delays until the sound seems to be centered and the stereo effect is gone.
Switch back to stereo mode.
Buffer Underflow Count: Underflows (data is not available when needed) indicate that some of the subsystems in Mixxx can’t keep up with real-time deadlines imposed by the current audio buffer size. This is useful to tune the latency settings. If the counter increases, then increase your audio buffer size, decrease the sample rate setting or change the sound API setting if available.
4.3. Sortides d’àudio
Mixxx’s mixing engine can be used in two ways:
- Mode de Mesclador intern
In this mode, Mixxx performs the mixing of the decks, microphone, and samplers in software and outputs them to a single output. To enable internal mixer mode, assign a valid audio output to the Master output in .
El mode intern s’utilitza en les configuracions següents:
- Mode de Mesclador extern
In this mode, Mixxx outputs the audio from each deck to a separate soundcard output. This allows you to route the deck outputs through a hardware mixer. To enable external mixer mode, select a valid audio output for the Deck outputs in .
El mesclador extern s’utilitza en les següents configuracions:
4.3.1. Sortida d’auriculars
In both internal and external mixer mode, you can choose a headphone output for pre-fader listening or headphone cueing in . This allows you to listen and synchronize the track you will play next in your headphones before your audience hears the track. See also Botó d’auriculars (PFL, o escolta prèvia).
4.4. Latència, frequència de mostreig i API d’àudio
To achieve the best performance with Mixxx it is essential to configure your audio buffer, sample rate, and audio API. These three factors largely determine Mixxx’s responsiveness and audio quality and the optimal settings will vary based on your computer and hardware quality.
4.4.1. Búfer d’audio
The audio buffer, also known as latency, is the lag time in milliseconds that it takes for Mixxx to process your input (turning knobs, sliding the crossfader, etc.). For example, with an audio buffer of 36 ms, it will take approximately 36 milliseconds for Mixxx to stop the audio after you toggle the play button. Additionally, the audio buffer setting determines how quickly your Operating System expects Mixxx to react. A smaller audio buffer means Mixxx will be more responsive. On the other hand, setting your audio buffer too low may be too much for your computer and sound card to handle. In this situation, Mixxx playback will be choppy and very clearly distorted as your computer will not be able to keep up with how frequently Mixxx is processing audio.
An audio buffer between 36-64 ms is acceptable if you are using Mixxx with a keyboard/mouse or a controller. An audio buffer below 10 ms is recommended when vinyl control is used because Mixxx will feel unresponsive otherwise.
Tingueu en compte que latencies menors requereixen targetes de so millors i processadors més ràpids i que els programes de DJ de latència zero son un mite (tot i que el Mixxx és capaç de latències menors a 1ms).
4.4.2. Freqüencia de mostreig
The sample rate setting in Mixxx controls how many samples per second are produced by Mixxx. This determines the maximum frequency in Mixxx’s signal, which is half the sample rate. Humans can only hear up to 20 kHz, so there is generally no need to use more than a 44.1 kHz (44100 Hz) sample rate for playback. Most music is published with a 44100 Hz sample rate.
Avís
A sample rate of 96kHz takes Mixxx over twice as long to compute. Keep in mind that increasing the sample rate will increase CPU usage and likely raise the minimum audio buffer size you can use.
4.4.3. API d’àudio
La API d’audio que utilitza el Mixxx és el mètode amb el qual el Mixxx es comunica amb el sistema operatiu per enviar i rebre l’àudio de la targeta de so. La opció de API d’àudio pot afectar dràsticament la resposta del Mixxx en el vostre ordinador. Per tant, és important tenir cura a l’hora de triar la millor API disponible. Consulteu la següent taula de APIs d’àudio per veure quina és la millor opció segons el vostre sistema operatiu.
Sistema operatiu / API d’àudio |
Qualitat |
|---|---|
Windows / ASIO |
Bona |
Windows / WDM-KS |
Bona |
Windows / WASAPI |
Acceptable |
Windows / DirectSound |
Dolenta |
Windows / MME |
Dolenta |
Mac OS X / CoreAudio |
Bona |
GNU Linux / ALSA |
Bona |
GNU Linux / JACK (avançat) |
Bona |
GNU Linux / OSS |
Acceptable |
For low latency on Windows, it is best to use an ASIO driver that bypassses the sound processing of the Windows kernel. If there is no such ASIO driver available for your soundcard, use the WDM-KS API. There is generally no advantage to using ASIO4ALL, a wrapper around the WDM-KS API.
On GNU/Linux, ALSA is the simplest sound API to configure. Using ALSA will prevent any other programs from using the sound card(s) that Mixxx is using.
JACK allows you to route audio between JACK-compatible applications in flexible ways and output sound from multiple programs at the same time. However, JACK can be complicated to set up. To use JACK, start the JACK daemon before running Mixxx. Otherwise JACK will not appear as a Sound API in the preferences.
Most modern GNU/Linux distributions use PulseAudio by default. When launched from a GUI menu entry or icon, Mixxx suspends PulseAudio while it is running so that Mixxx can use ALSA directly. Like JACK, PulseAudio allows multiple programs to access one sound card, but PulseAudio and JACK have opposite design goals. PulseAudio is designed to make ordinary computer usage such as watching videos online and listening to music easy whereas JACK is designed for demanding low latency audio programs like Mixxx. It can be difficult to setup JACK and PulseAudio to work well together. So, unless you already use JACK, it is easiest to let Mixxx suspend PulseAudio and use ALSA.
If the PulseAudio plugin for alsalibs is installed on GNU/Linux, you can
choose the virtual device pulse. This allows Mixxx to share the default
system sound card with other media players. This only works if you start
Mixxx without pasuspender, which you can do by running mixxx from a
console rather than clicking the launcher icon in a menu or on your desktop.
Since the sound stream is routed from ALSA to Pulse and back to ALSA, this adds
an additional latency of ~2 x the selected audio buffer size.
4.5. Equalizer Preferences
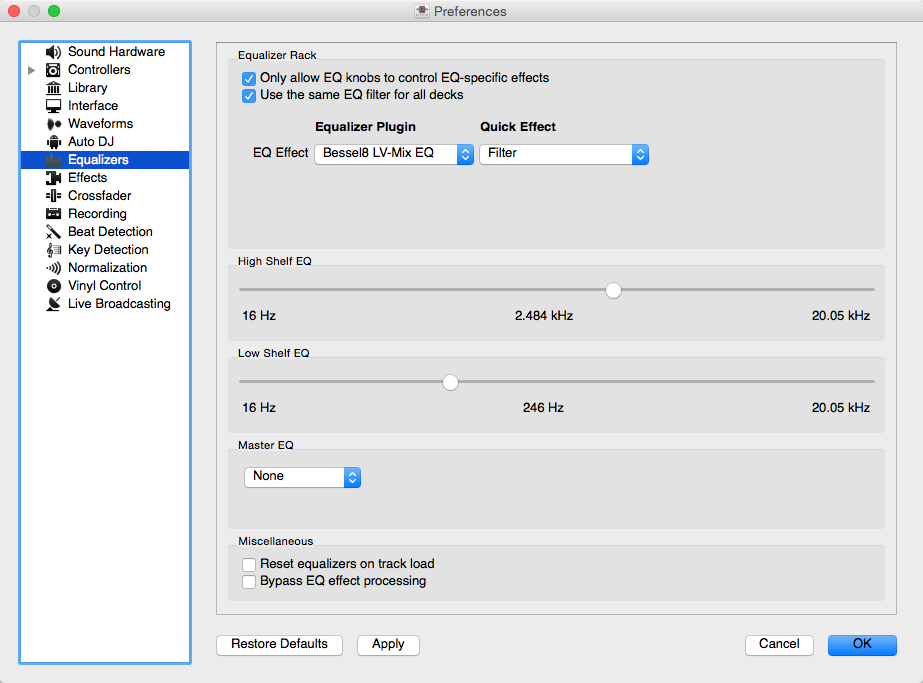
Equalizer Preferences
allows you to setup the equalizers.
Equalizer Rack: The Equalizer Rack is a special effect rack that is connected to the deck’s equalizer and filter controls.
In this section you can select the equalizers and quick effects that are used with the decks.
Equalizer Plugin: Here you can select the effect that is used as the mixing EQ in each deck. By default only built-in equalizers are displayed. Unchecking allows you to select any other effect.
Quick Effect: Here you can select the effect that is controlled by the dedicated filter knob in each deck. By default only built-in filter effects are selected for all decks, but that can be changed as above.
High/Low Shelf EQ: This slider sets the crossover frequencies of the mixing EQ. It controls which frequency range is affected by the low, mid, and high channel EQ knobs. By default the low knob controls the bass and sub bass range up to 246 Hz. The mid knob controls the mid range up to 2.5 kHz. The remaining treble range is controlled by the high knob.
Master EQ: This section allows you to setup an EQ that affects the master output.
4.5.1. Mixing Equalizers
Mixxx offers three types of mixing equalizers with a full kill option. These equalizers are «isolators», adapted from analog crossover networks. Each EQ is combination of a high shelf filter, a band pass filter, and a low shelf filter. Each EQ type has a unique sound, so try them out to find out which one you prefer.
The Bessel EQs with Lipshitz and Vanderkooy Mix (LV-Mix) do not alter the sound or take any processing time when their knobs are in the center position. They activate once you adjust an EQ knob.
The Linkwitz-Riley EQ on the other hand always applies a minimum, natural sounding phase shift to the sound. Their processing time does not change when you adjust the EQ knobs.
The following table compares some technical parameters:
Type |
cut |
roll-off |
phase shift |
bit perfect |
CPU usage |
|---|---|---|---|---|---|
Bessel4 LV-Mix |
soft |
-24 db/Oct |
linear |
yes |
low |
Bessel8 LV-Mix |
medium |
-48 db/Oct |
linear |
yes |
medium |
Linkwitz-Riley |
sharp |
-48 db/Oct |
minimum |
no |
high |
cut: the frequency response (curve form) at the cross over frequency.
roll-off: The steepness of the EQ bands.
linear phase: No phase distortion, all frequencies are processed with the same group delay.
minimum phase: A natural phase distortion, the group delay changes by the frequency.
bit perfect: Whether the EQ leaves the original samples untouched when the EQ is at unity.
CPU usage: Processing time needed to calculate the EQ output.
4.6. Importació dels fitxers d’àudio
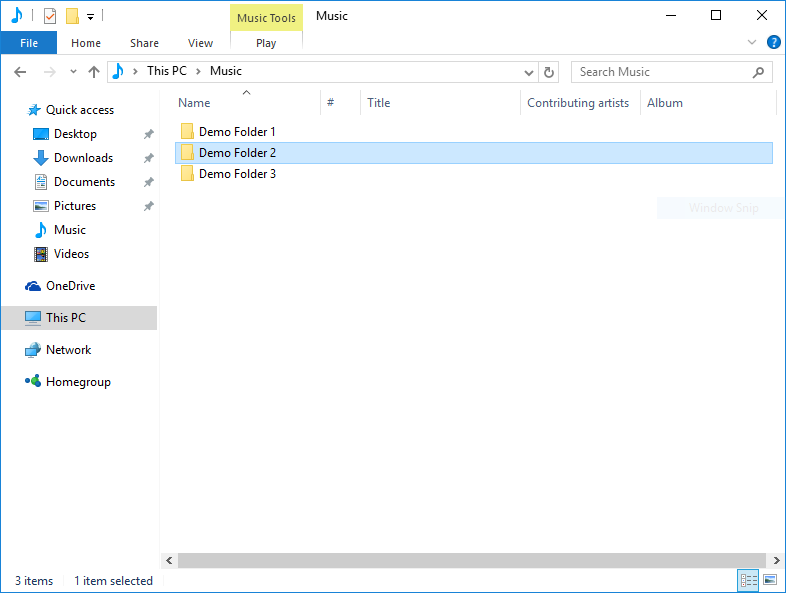
Mixxx running on Windows 10 - Choose music library directory dialog
- Configuració de la Biblioteca de música
The first time you run Mixxx, you are asked to select a directory where your music is stored. By default, the dialog points to a location where music files are typically held, but you can select any location on your computer.
Feu clic a Seleccioneu la carpeta i el Mixxx escanejarà la biblioteca. Segons la mida que tingui, pot tardar una estona. Tots els fitxers de música suportats pel Mixxx que es detectin es llistaran a la Biblioteca - Consulta i edita la col·lecció sencera.
Si voleu refrescar la biblioteca (per exemple perquè heu afegit o mogut fitxers), podeu fer-ho des de la opció .
Avís
A Windows 7 i 8 la carpeta configurada en la finestra d’importació és la Llibreria «Música» de Windows, una carpeta virtual especial. No podeu utilitzar aquest tipus de carpetes. Seleccioneu una carpeta específica, com «La meva Música».
Fitxers compatibles
Novetat de la versió 2.0: Suport pel format d’àudio Opus.
Mixxx supports a variety of audio file formats: Wave (wav), Aiff (aiff, aif), MP3 (mp3), Ogg Vorbis (ogg), FLAC (flac), Opus (opus), and AAC (aac, m4a) if supported by your OS. DRM protected files, such as m4p files purchased in the iTunes Store, are not supported.
AAC (M4A) is supported on Windows Vista and Mac OS X 10.5 onwards. The Platform Update Supplement is required for Windows Vista.
On Linux, AAC playback is disabled by default due to licensing restrictions. To enable the playback of AAC files, build Mixxx from source with m4a/AAC files support.
- Importació de biblioteques externes
Si teniu el iTunes, el Traktor, el Rhythmbox o el Banshee instal·lats, el Mixxx us permet accedir a les pistes i llistes de reproducció des de la Biblioteca del Mixxx, consulteu iTunes, Traktor, Rhythmbox, Banshee - Utilitzant biblioteques externes.
- Importació de fitxers remots
Per tal d’importar fitxers d’àudio que no es troben a la vostra Biblioteca, podeu arrossegar-les directament des de file manager o des de l’opció de Navega cap a la llista de pistes. La acció d’importació no canvia la seva ubicació en el disc dur.
Nota
No podeu arrossegar carpetes senceres a la biblioteca perquè el Mixxx no suporta encara l’escaneig recursiu de carpetes a la recerca de fitxers de música compatibles.
- Importació de llistes de reproducció
Podeu importar llistes existents en format
m3u,m3u8iplsgenerades amb altres aplicacions, consulteu Playlists - Arranging tracks in a set order.- Importació de música de CD
El Mixxx no pot reproduir música directament d’un CD d’àudio. Heu de convertir-lo primer a un format compatible amb bona qualitat i afegir-lo a la Biblioteca del Mixxx. Consulteu https://en.wikipedia.org/wiki/Ripping (en anglès)
4.7. Canvi de les carpetes de música
Novetat de la versió 2.0: Permet l’ús de múltiples carpetes de música i afegeix una opció per canviar la ubicació sense perdre les metadades.
Podeu afegir, reenllaçar i elimiliar del Mixxx les carpetes de música des de .
- Afegiu una nova carpeta de música
El Mixxx permet utilitzar més d’una carpeta de música per a la Biblioteca. Feu clic a Afegeix per a seleccionar la carpeta on teniu la música. El Mixxx revisarà aquesta carpeta i les seves subcarpetes per si s’afegeixen noves pistes.
Si afegiu una carpeta que ja hi és a la biblioteca, o si s’està escanejant la biblioteca, l’acció es cancelarà.
Les carpetes també es poden afegir des de la opció Navega de la barra lateral de la Biblioteca.
- Corregiu una carpeta de música existent
Si es mou una carpeta de música existent, el Mixxx no sabrà on trobar les pistes que hi havia. Feu click a Corregeix per a indicar la sevaa nova ubicació. Això farà possible que es corregeixi la ubicació dels fitxers de la Biblioteca del Mixxx.
- Esborreu una carpeta de música
Feu clic a Elimina, i el Mixxx no revisarà més la carpeta i les subcarpetes per trobar noves pistes. Us preguntarà que ha de fer amb les pistes d’aquestes carpetes que estan a la Biblioteca.
Seleccioneu :gulabel:`Amaga les pistes` per amagar totes les pistes d’aquesta carpeta i les subcarpetes.
Seleccioneu Esborra les metadades de les pistes per a esborrar les metadades de la Biblioteca del Mixxx permanentment.
Seleccioneu Deixa les pistes sense canviar par a mantenir les pistes a la Biblioteca.
Si amagueu les pistes es mantindran les seves metadades en cas que les torneu a afegir més endavant.
Metadades significa tots els detalls de la pista (artista, títol, comptador de reproducció, etc.) així com les graelles de rtime, Hotcues i bucles. Aquesta acció només afecta a la llibreria de Mixxx. Els fitxers del disc no es canviaran ni s’esborraran.
Suggerència
Quan canvieu els directoris de música, necessitareu actualitzar les dades de la Biblioteca. Ho podeu pel menú .
4.8. Removing tracks from the library
Removing tracks from the Mixxx library will not physically delete them from your drive. However it does delete extra metadata Mixxx might have (such as hotcues and the beatgrids), and removes links to playlists or crates.
Click the Library item in the sidebar.
Find and select the tracks you want to remove, perform a right-click on them and select Hide from Library from the context menu.
Expand the Library item in the sidebar and click on the Hidden tracks sub-item. All tracks that were set to be hidden from the library will appear here.
Select the tracks you want to remove, or use the Select All button.
To confirm you want to permanently remove these tracks from the library, click Purge.
Suggerència
If you later decide to add some of the deleted tracks back, import them to the Mixxx library again, see Importació dels fitxers d’àudio.
4.9. BPM and Beat Detection Preferences
Pendent
Update this section to explain the differences between the beatgrid and beatmap options.
Mixxx uses an ultra-precise BPM and beat detector. Manual adjustments are redundant in many cases because Mixxx knows where the beats are.
4.9.1. Configuració de l’analitzador
La detecció del BPM i de la graella de ritme és una operació complexa. Depenent de l’ordinador, de la taxa de bits de la pista i de la durada, pot tardar una estona. Per defecte el Mixxx analitza la pista completa. Per tal d’accelerar la detecció en ordinadors lents, hi ha la opció “d’anàlisi ràpida”. Si l’activeu, el BPM es calcula analitzant el primer minut de la pista. En general, això no afecta la detecció de la graella perquè la majoria de música de ball actual té la signatura de 4/4 amb un tempo fix.
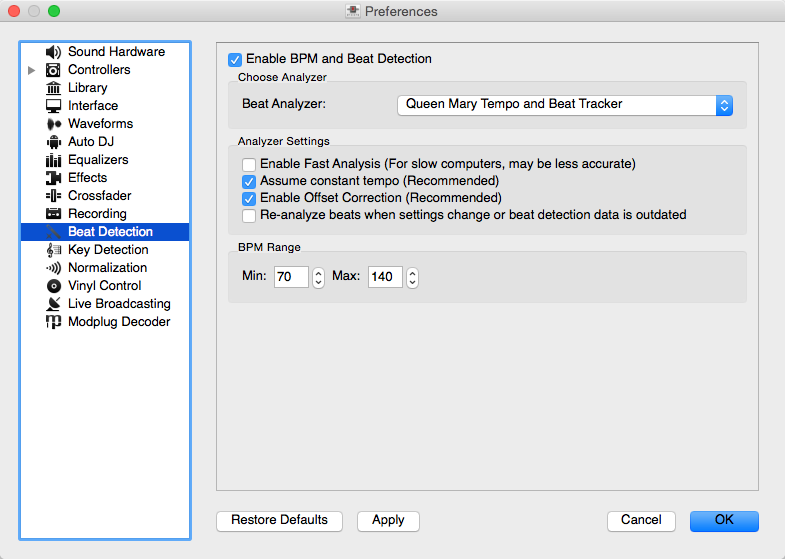
Prefències del Mixxx - Opcions de BPM
La taula següent resumeix les opcions de detecció de ritme
Opció |
Descripció |
|---|---|
Activa l’anàlisi ràpid |
If enabled, BPM will be detected by only using the first minute of audio. |
Assumeix un tempo constant |
Si l’activeu, el Mixxx assumeix que la distància entre els tocs és constant. Si el desactiveu, s’utilitzarà la graella de ritme tal qual s’ha detectat. Aquest cas és útil per a pistes que tinguin un tempo variable. |
Activar la correcció de desplaçament |
Evita que els tocs s’ubiquin incorrectament. |
Torna a analitzar el ritme si les preferències canvien o si la informació de ritme és obsoleta. |
If enabled, Mixxx over-writes old beat grids from prior versions. Moreover, it will re-analyze the BPM if your beat detection preferences change or BPM data from 3rd party programs are present. |
4.9.2. Correcció de les graelles de ritme
Hi ha situacions en les que el BPM i la detecció de ritme no generen una graella de ritme correcta.
Typically, the detected BPM is correct but the analyzer has failed to detect the location of the first beat. Consequently, the beat markers are shifted, i.e. the beat markers are a fixed distance from the true beat. To adjust the beat grid, cue the track before a real beat and click the Beat-grid Adjust button in the Grup de botons d’opcions del plat.
Si el BPM detectat no és precís, la graella de ritme també serà imprecisa. Una desviació de 0,02 BPM pot causar problemes d’alineació en pistes llargues (com en un club mix). Si això passa, la graella semblarà estar ben alineada al començament, però anirà desplaçant-se a mesura que la cançó avança. En general, podeu trobar el BPM fàcilment, seguiu la suggerència següent.
Nota
Si el valor de BPM detectat és gairebé un nombre enter, proveu de posar el valor enter manualment al camp de BPM.
4.10. Key Detection Preferences
Mixxx comes with a high precision musical key detector to help you make smooth mixes by ensuring that your tracks are musically compatible.
4.10.1. Configuració de l’analitzador
La detecció de clau musical és una operació complexa. Depenent de l’ordinador, de la taxa de bits de la pista i de la durada, pot tardar una estona. Per defecte el Mixxx analitza la pista completa. Per tal d’accelerar la detecció en ordinadors lents, hi ha la opció “d’anàlisi ràpida”. Si l’activeu, la clau musical es calcula analitzant el primer minut de la pista.
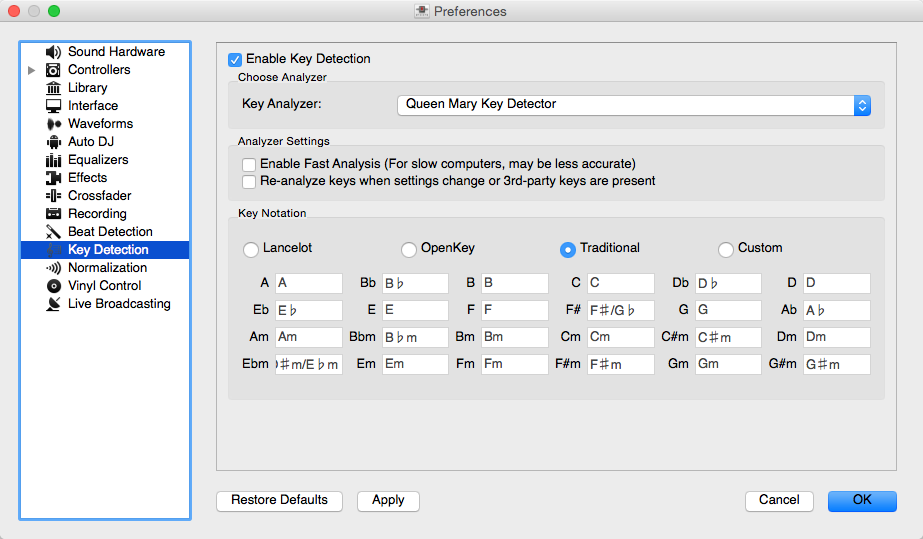
Preferències del Mixxx - Opcions de clau musical
La taula següent resumeix les opcions de detecció de clau musical:
Opció |
Descripció |
|---|---|
Activa l’anàlisi ràpid |
Si l’activeu, la clau es detecta només en el primer minut d’àudio. |
Torna a detectar la clau musical si les opcions canvien, o la informació de clau és antiga. |
Si l’activeu, el Mixxx torna a analitzar les pistes si heu seleccionat un complement de detecció de clau diferent, o l’anàlisi es va generar amb un altre programa. |
Notació musical |
Canvia la manera en que es mostren les claus a la Biblioteca. |
4.11. Analyze your library
 Mixxx automatically analyzes tracks the first time you load
them in a deck, nevertheless it is recommended that you analyze them before
playing live to ensure the beatgrids are correct. Furthermore, track
analysis takes considerable CPU power and might cause skips in the audio —
things you surely don’t need while performing.
Mixxx automatically analyzes tracks the first time you load
them in a deck, nevertheless it is recommended that you analyze them before
playing live to ensure the beatgrids are correct. Furthermore, track
analysis takes considerable CPU power and might cause skips in the audio —
things you surely don’t need while performing.
Once you have configured your music directories and your BPM and key detection settings, press OK on the Preferences window. Go to the Analyze view on the left side panel of the library. This allows you to run beatgrid, key, and ReplayGain detection on tracks in advance. While analyzing, the progress in percentage and total queue length are shown.
Novetat de la versió 2.0: Arrossegar pistes de la biblioteca o d’exploradors de fitxers externs a la vista d’Analitza per analitzar-les al moment. El títol canvia a Analitzant (x/y) on x és el nombre de pistes que s’han analitzat i la y és el nombre de pistes seleccionades inicialment per analitzar.
Canviat a la versió 2.0: No genera els gràfics d’ona per tal d’estalviar espai de disc.
Les opcions de la vista Analitza:
Selector de Tot / Nou: Us permet veure una llista de totes les pistes de la biblioteca, o només d’aquelles que s’han afegit en els últims 7 dies.
Botó Selecciona-ho tot: Selecciona totes les pistes de la llista.
Botó analitza: Inicia la detecció a les pistes seleccionades.
Vegeu també
For more information, go to BPM and Beat Detection Preferences.